Mit dem automatischen Sendersuchlauf lädst du eine Liste aller verfügbaren TV-Kanäle auf deinen Panasonic-Fernseher. Um sie in die gewünschte Reihenfolge zu bringen, musst du dich zunächst durch das Menü deines TV hangeln. Wie du dabei genau vorgehst und wie du die Senderliste sortierst, erklären wir dir in diesem Ratgeber.
Nach dem Suchlauf sind die TV-Sender auf deinem TV in der Regel wahllos durcheinander abgespeichert. Die Sortierung ist aber gar nicht so schwer. Und auch wenn das Menü deines Fernsehers etwas anders aussieht als in unserem Beispiel, funktioniert diese Anleitung auf den meisten aktuellen Geräten, da sich die grundlegenden Schritte zum Sortieren der Senderliste auf einem TV von Panasonic in den letzten Jahren nicht geändert haben.
- Öffne das Menü über die Menü-Taste.
- Mittels der Pfeiltasten navigierst du zum Punkt „Setup“ und bestätigst deine Wahl mit einem Klick auf die OK-Taste.
- Wähle nun den Eintrag „Tuning-Menü“ inklusive Empfangsart: DVB‑S, wenn du die Programme per Satellit empfängst, oder DVB‑C, wenn du einen Kabelanschluss nutzt. Bestätige mit der OK-Taste.
- Nun wählst du „Auto Setup“. Das Auto Setup dient der initialen automatischen Abstimmung aller empfangbaren Sender. Nutzt du den Satellitenempfang, also DVB‑S, wirst du zunächst gefragt, welche Senderlisten gescannt werden sollen: Freie Sender, Alle Sender, HD+-Sender oder die Sky-Programme. Bestätige deine Auswahl auf der Fernbedienung mit „OK“.
- Nach deiner Auswahl wählst du „Suche starten“ und klickst erneut auf „OK“. Der Suchvorgang kann bis zu einer halben Stunde dauern. Dabei werden alle gefundenen Sender gespeichert.
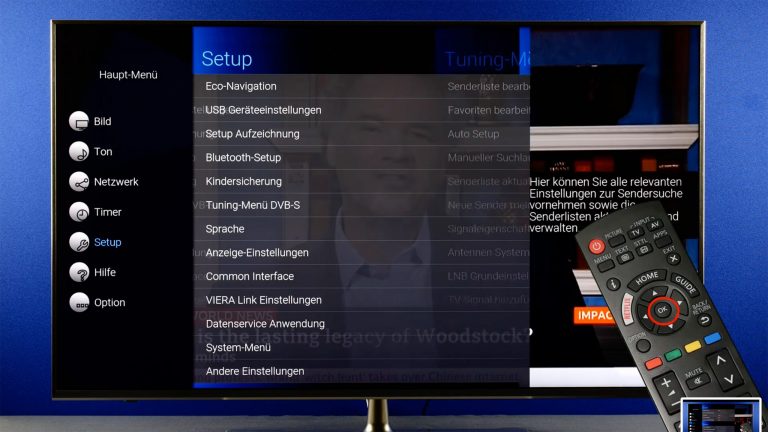
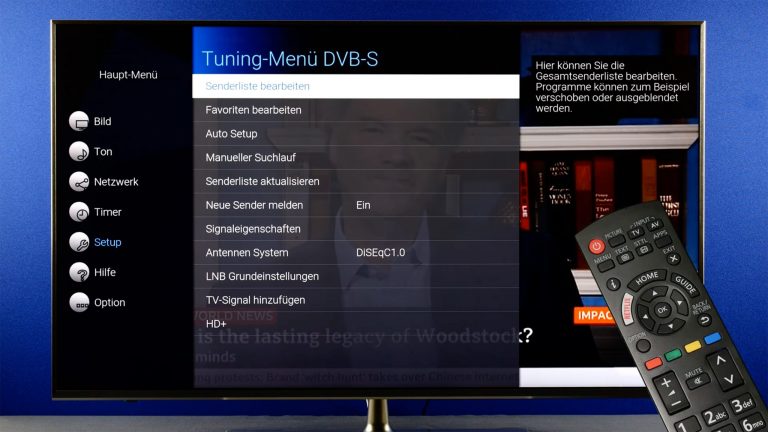
Nun zeigen wir dir, wie du die Senderliste auf deinem Panasonic-TV gemäß deiner Präferenzen sortierst. Dazu ordnest du die Sender in der Hauptsenderliste des Fernsehers, die nach dem automatischen Suchlauf gespeichert wird.
- In die Hauptsenderliste des TV gelangst du wieder über das Menü des Gerätes: Über „Setup“ und „Tuning Menu“ navigierst du zu „Senderliste bearbeiten“. In dieser Ansicht findest du in der linken Tabelle alle beim Sendersuchlauf gefundenen Sender, in der rechten Tabelle die Hauptsenderliste des Fernsehers. In unserem Beispiel für die Sortierung eines Panasonic-Gerätes mit Satellitenempfang heißt die linke Senderliste „Gefundene Sender“, die rechte Liste heißt „DVB‑S Basis Senderliste“. Nach dem automatischen Sendersuchlauf sind beide Tabellen zunächst identisch.
- Um bei deinem Panasonic-Fernseher die Reihenfolge zu bearbeiten, also Sender zu verschieben oder auszutauschen, verwendest du die grüne Farbtaste sowie die Cursor-Taste auf deiner Fernbedienung.
- Um die Position eines Senders zu bearbeiten, wählst du diesen mit den Cursor-Tasten auf deiner Fernbedienung an. In unserem Beispiel wählen wir den NDR. Betätige nun die grüne Farbtaste und gib mit den Zifferntasten die gewünschte Programmplatznummer ein. Beim NDR handelt es sich um das sogenannte dritte Programm des Norddeutschen Rundfunks, daher wählen wir hier den Programmplatz mit der Ziffer 3.
Alternativ kannst du den Sender auch mit den Cursor-Tasten nach oben oder unten verschieben. Bestätige deine Eingabe oder das Verschieben an die neue Position mit der OK-Taste. Nun findest du den Sender auf der neuen Position. Auf gleiche Weise kannst du nun weitere Sender verschieben. - Damit deine Änderungen auf dem TV gespeichert werden, musst du sie bestätigen. Das funktioniert mittels der Return-Taste. Hast du die Taste gedrückt, erscheint der Hinweis zum Speichern, welchen du mit der OK-Taste bestätigen musst. Du kannst nun mit der Sortierung fortfahren oder das Menü mit der Exit-Taste verlassen.
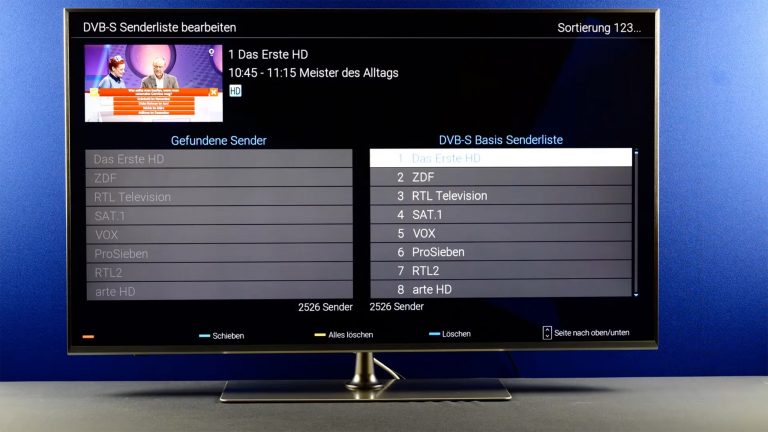
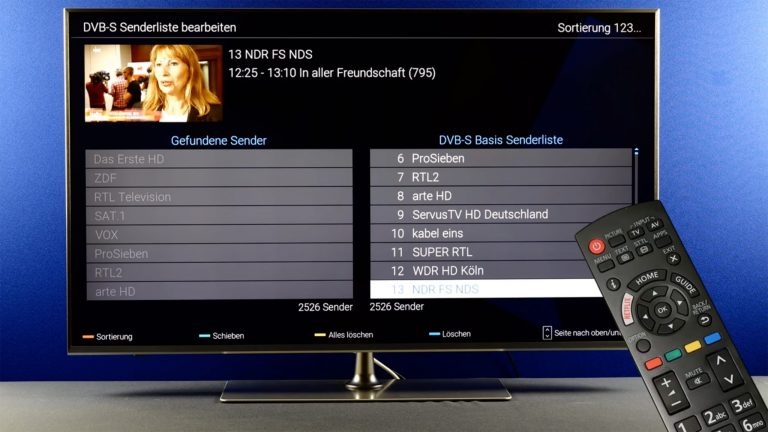


Es ist auch möglich einen Sender mit einem anderen auszutauschen. Beispielsweise, wenn du die SD-Version eines Senders gegen die HD-Variante tauschen möchtet. Wir zeigen den Tausch eines Senders am Beispiel von Sat 1.
- Wähle in der rechten Liste den Sender, den du tauschen möchtest.
- Um den gesuchten Sender in der linken Liste zu finden, lässt du die Sender alphabetisch sortieren. Hierzu drückst du die rote Farbtaste auf der Fernbedienung von Panasonic. Nun werden die Sender alphabetisch sortiert, was dir auch oben rechts auf dem Bildschirm angezeigt wird. Gleichzeitig wechselt die Funktion der grünen Farbtaste zu „Austausch“. Die Funktionen der einzelnen Tasten siehst du am unteren Bildschirmrand.
- Betätige nun die grüne Taste, um mit dem Vorgang fortzufahren. Der Auswahlbalken wechselt nun in die linke Tabelle.
- Da die Senderreihenfolge der linken Tabelle nun alphabetisch sortiert ist, kannst du den gewünschten Sender relativ einfach finden. In unserem Beispiel scrollst du mit den Cursor-Tasten bis zum Sender Sat 1 HD, der somit markiert ist. Bestätige anschließend mit der OK-Taste. Nun werden die Sender getauscht. Mit der gleichen Vorgehensweise kannst du weitere Sender austauschen.
Zum Abschluss der Sortierung der Sender verlässt du das Menü durch Drücken der Return-Taste – fertig. Solltest du später weiter Änderungen an deiner Sendersortierung vornehmen wollen, kannst du die entsprechenden Schritte jederzeit wiederholen.
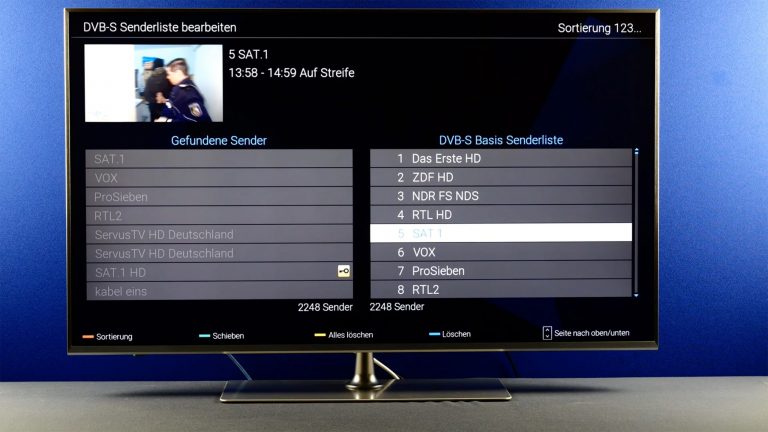
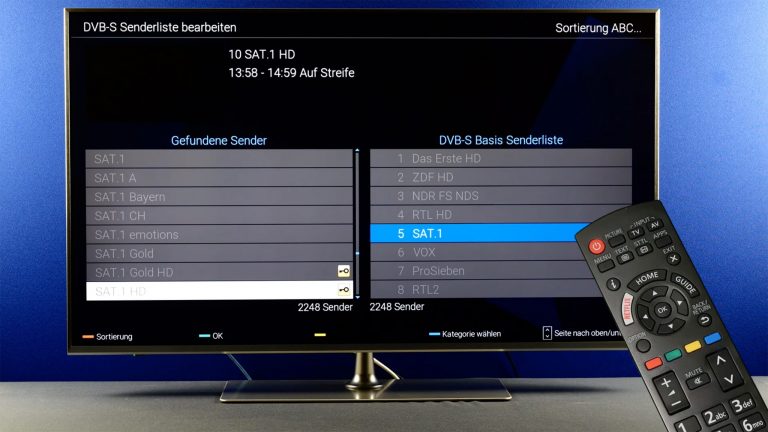
Disclaimer Die OTTO (GmbH & Co KG) übernimmt keine Gewähr für die Richtigkeit, Aktualität, Vollständigkeit, Wirksamkeit und Unbedenklichkeit der auf updated.de zur Verfügung gestellten Informationen und Empfehlungen. Es wird ausdrücklich darauf hingewiesen, dass die offiziellen Herstellervorgaben vorrangig vor allen anderen Informationen und Empfehlungen zu beachten sind und nur diese eine sichere und ordnungsgemäße Nutzung der jeweiligen Kaufgegenstände gewährleisten können.








