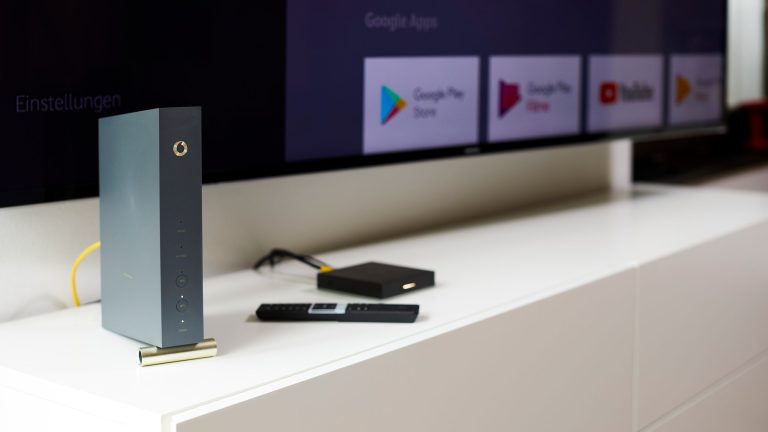Die Vodafone Station ist der Standardrouter für den Vodafone Kabelanschluss. UPDATED zeigt dir, wie du ihn nach dem Auspacken anschließt und konfigurierst.
Als Erstes suchst du einen passenden Platz, um deine Vodafone Station aufzustellen. Du benötigst in der Nähe deiner Station sowohl die Anschlussdose für deinen Kabelanschluss als auch eine Steckdose. In der Regel steht auch die Basis für dein Festnetztelefon in der Nähe des Routers. Wählst du einen weiter entfernten Standort für dein Telefon, musst du entsprechend lange Kabel verlegen. Willst Du weitere Geräte per LAN-Kabel anschließen, beispielsweise einen Drucker, sollte auch hierfür in der Nähe genügend Platz vorhanden sein.
Decken, Wände und große Entfernungen verschlechtern die Verbindung zwischen Router und Geräten im Netzwerk, wie Laptop, SmartTV oder smartem Lautsprecher (Amazon Echo, Google Nest Audio, Sonos Roam etc.). Damit das Signal deines Routers gut ankommt, stellst du die Vodafone Station am besten frei und erhöht auf. Stellst du deine Vodafone Station in Mauerecken oder hinter Möbeln auf, leidet die Empfangsqualität. Auch metallische Gegenstände, andere Funkgeräte, Heizungen oder Pflanzen sollten sich nicht in der Nähe befinden.
Nun verbindest du die Vodafone Station mit der Anschlussdose. Dafür brauchst du ein Koaxialkabel, das nicht im Lieferumfang enthalten ist. Dafür liegt aber ein Adapter bei, den du benötigst, wenn deine Dose nur 2 Anschlüsse hat. In diesem Fall steckst du den mitgelieferten Adapter auf und schraubst ihn gegebenenfalls fest. Nun hat deine Dose drei Anschlüsse: für TV, Radio und für die Datenleitung.
Das Anschlusskabel steckst du in den Anschluss „DATA“ der Kabeldose, beziehungsweise des Adapters. Hat deine Kabeldose zwei „DATA“ Anschlüsse, kannst einfach einen der beiden auswählen. Das andere Ende verbindest du mit dem CABLE-Ausgang am Router. In der Regel kannst Du alle Kabel aufstecken, auch auf das Schraubgewinde an der Dose beziehungsweise an der Vodafone Station. Ist dein Kabel mit einer Mutter versehen, genügt es, wenn du sie mit moderatem Kraftaufwand festdrehst.
Als nächstes verbindest du deine Vodafone Station mit dem Stromnetz. Verwende hierzu das mitgelieferte Netzwerkkabel. Verbinde das Netzteil mit der Vodafone Station und verbinde danach das Netzteil mit der Steckdose. Anschließend schaltest du die Vodafone Station mit dem Kippschalter ein. Deine Vodafone Station sollte jetzt eingeschaltet sein. Nun wählt sich deine Vodafone Station automatisch in das Netz des Anbieters ein. Leuchten die LEDs für Power, WiFi, Phone und Internet, ist deine Vodafone Station betriebsbereit.

Jetzt kannst du deine Geräte mit der Vodafone Station verbinden, entweder per WLAN oder LAN-Kabel. Die stabilste Verbindung und meist auch die höchste Geschwindigkeit hast du per LAN, weil keine Störsignale deine Verbindung erschweren. Wenn du beispielsweise gerne Online-Games spielst, empfiehlt sich häufig eine LAN-Verbindung. Zudem entlastest du dadurch dein WLAN. Wenn du Computer, Smart TV oder Spielekonsole per Kabel anschließen möchtest, kannst du dafür einen der vier Ethernet-Anschlüsse nutzen. Analoge Telefone, Faxgeräte oder eine DECT-Basis kannst du über den Telefonanschluss anschließen. Für Geräte mit klassischem TAE-Anschluss liegt deiner Vodafone Station ein Adapter bei.
Um eine WLAN-Verbindung zwischen einem Gerät und der Vodafone Station einzurichten, hast du zwei Möglichkeiten, egal ob Laptop, Tablet, Smartphone etc.:
- Netzwerknamen und Kennwort: Navigiere auf dem Gerät, das du mit dem WLAN verbinden möchtest, zu den Netzwerkeinstellungen und aktiviere dort das WLAN-Signal. Wähle den voreingestellten Netzwerknamen (SSID) aus. Gib dann das Passwort ein, den sogenannten Netzwerkschlüssel. Beide Informationen findest du auf dem Etikett, am Router oder auf der mitgelieferten WLAN-Karte.
- WPS-Funktion: Dein Endgerät unterstützt die WPS-Funktion? Dann funktioniert die Einrichtung noch einfacher: Drücke zunächst die WPS-Taste an der Vodafone Station. Anschließend blinkt die WPS-LED des Routers. Aktiviere nun die WPS-Funktion an dem Gerät, das Du verbinden möchtest. Das funktioniert entweder auch per Knopfdruck oder über die WLAN-Einstellungen des Endgeräts. Nun baut die Vodafone Station die Verbindung automatisch auf.
Um die Vodafone Station zu installieren und Einstellungen zu konfigurieren, rufst du die Benutzeroberfläche des Kabelrouters auf. Hierzu kannst du ein Gerät, beispielsweise PC oder Laptop, per WLAN oder LAN-Kabel mit der Vodafone Station verbinden. Anschließend öffnest du den Browser und gibst im URL-Eingabefeld die Web-Adresse „http://192.168.0.1.“ ein. Es öffnet sich ein Eingabefenster Mit Usernamen und Passwort. Gib auch hier für Usernamen und Passwort die Daten ein, die sich auf der Rückseite deiner Vodafone Station. sowie auf der beiliegenden WLAN-Karte befinden. Nach dem Einloggen wirst Du aufgefordert, das Standardpasswort zu ändern. Gib hierzu das aktuelle Passwort ein und danach dein neues Kennwort. Im Feld „Kennwort bestätigen“ wiederholst du das neue Passwort. Wähle abschließend „Speichern“. Danach kommst du auf die Startseite der Verwaltungsoberfläche. Von dort aus kannst du weitere Anpassungen vornehmen.
Disclaimer Die OTTO (GmbH & Co KG) übernimmt keine Gewähr für die Richtigkeit, Aktualität, Vollständigkeit, Wirksamkeit und Unbedenklichkeit der auf updated.de zur Verfügung gestellten Informationen und Empfehlungen. Es wird ausdrücklich darauf hingewiesen, dass die offiziellen Herstellervorgaben vorrangig vor allen anderen Informationen und Empfehlungen zu beachten sind und nur diese eine sichere und ordnungsgemäße Nutzung der jeweiligen Kaufgegenstände gewährleisten können.