Hast du einen Internet-Anschluss der Telekom, dann gehst du sehr wahrscheinlich über einen Speedport-Router ins Netz. Um diesen einzurichten und zu steuern, dient dir die Adresse speedport.ip als Zugang über den Browser. So lässt sich das Gerät auch ganz nach deinen Wünschen konfigurieren. Wie du dich bei deinem Router anmeldest, wie die Einrichtung funktioniert und wie du deine WLAN-Verbindung einstellst, erfährst du hier.
Das erfahrt ihr gleich
Willst du dich bei deinem Router anmelden, dann geht das ganz einfach über den Browser. Wichtig dabei ist, dass dein Gerät per WLAN oder LAN-Anschluss mit diesem verbunden ist. Notebook, PC, Tablet oder Smartphone sowie der Telekom Speedport müssen also im gleichen Netzwerk sein. Tippe nun wahlweise „speedport.ip“ oder „192.168.2.1“ ein und bestätige mit Enter. Nun solltest du auch schon den Startbildschirm der Router-Steuerung sehen. Das weitere Vorgehen hängt davon ab, ob der Router komplett neu ist und du ihn erst einrichten möchtest oder ob du ihn schon an einem aktiven Internetanschluss nutzt.
Trifft letzteres zu, dann brauchst du das Gerätepasswort, um dich bei speedport.ip anzumelden. Das findest du in der Regel hinten am oder unterhalb deines Routers. Oft steht es auf einem kleinen Kärtchen, das sich sogar herausnehmen lässt. Vorsicht: Vielleicht hast du selbst oder eine Person, die den Router für dich eingerichtet hat, das Gerätepasswort bereits manuell geändert. In diesem Fall funktioniert nur noch das neue Passwort, nicht mehr das auf dem Kärtchen.
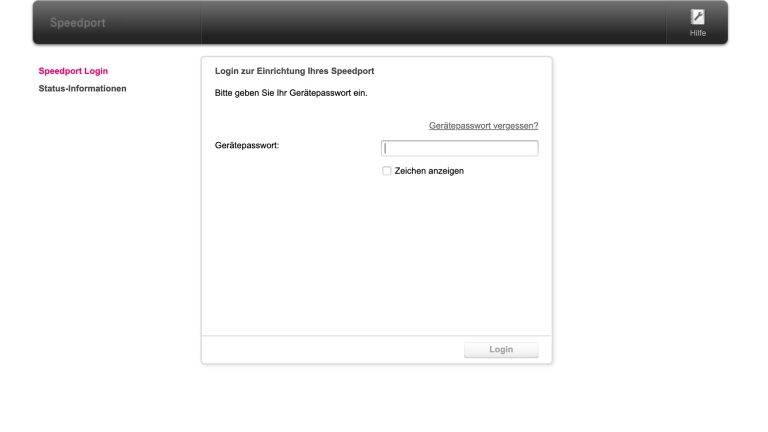
Ist dein Router hingegen noch nicht eingerichtet, geht es mit folgender Anleitung weiter:
Bekommst du den Router frisch zu einem neuen oder bestehenden Anschluss dazu, ist eigentlich nicht viel zu machen. Die Telekom hat den Speedport so optimiert, dass er sich ganz von selbst einrichtet. Dazu brauchst du das Gerät nur per Kabel an deine Telefondose oder dein Glasfaser-Modem sowie den Strom anzuschließen und rund 15 Minuten zu warten. Die manuelle Einrichtung ist also meist nicht notwendig. Sollte die automatische Konfiguration allerdings nicht funktionieren oder du möchtest den Vorgang bewusst manuell starten, dann geht das ganz einfach wieder über die Eingabe von „speedport.ip“ oder „192.168.2.1“ im Browser. Anschließend bietet dir das Gerät die Einrichtung bereits an. Folge in diesem Fall einfach den angezeigten Schritten.
Sollte auch das nicht funktionieren, meldest du dich zunächst mit deinem Gerätepasswort an. Wechsle nun in den Router-Einstellungen auf den Reiter „Internet“. Gib hier nun deine Zugangsdaten ein, die du von der Telekom per Post erhalten haben solltest. Drücke dann auf „Speichern“. Kam der Brief nicht an oder du findest ihn nicht mehr, dann melde dich beim Support der Deutschen Telekom. Der kann dir die Zugangsdaten erneut zusenden. Waren die Eingaben korrekt, versucht der Speedport über den Anschluss eine Verbindung zum Internet herzustellen. Das kann allerdings auch wieder einige Minuten dauern.
Hast du gerade kein Notebook oder einen stationären Rechner zur Hand, dann funktioniert die Einrichtung natürlich dennoch. Nutze dafür einfach dein Smartphone oder Tablet. Zunächst brauchst du hier die App „MeinMagenta“. Die findest du hier zum Download:
Verbinde nun dein Smartphone per WLAN mit dem Router. Sollte dein Handy eine Warnung anzeigen, dass keine aktive Internetverbindung besteht, dann kannst du das ignorieren. Öffne nun die App MeinMagenta und warte kurz. Folge anschließend einfach den auf dem Bildschirm angezeigten Schritten, die dich durch die komplette Einrichtung führen.
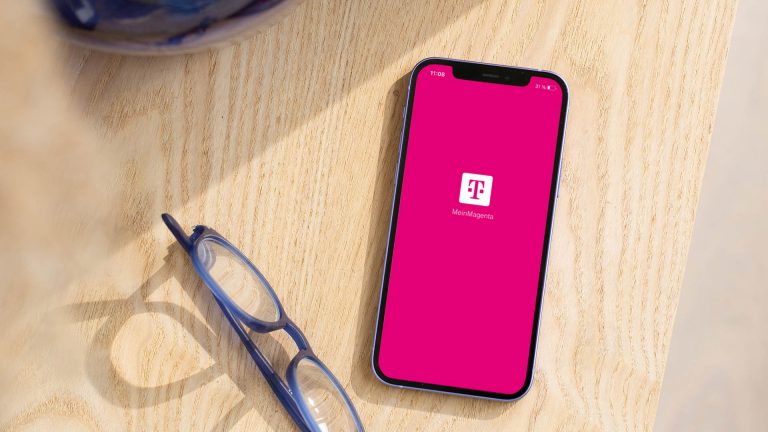
Damit du kabellos im Internet surfen kannst, muss sich dein Gerät zunächst in das WLAN des Routers einloggen. Das geschieht in der Regel ganz einfach: Du suchst nach dem Netz, wählst den angezeigten Namen des Routers aus und gibst nun das Passwort ein. Das ist nicht das Router-Passwort, das du oben für den Login beim Speedport nutzt, sondern ein eigener WLAN-Schlüssel. Auch diesen findest du entweder auf der Rückseite des Routers oder auf einem Kärtchen auf der Unterseite.
Es empfiehlt sich allerdings, den Namen und das Passwort deines WLAN-Zugangs zu ändern. Damit erkennst du dein Gerät unter vielen Netzen leichter und machst es außerdem sicherer. Folge dafür einfach der Anleitung oben, um dich zunächst bei speedport.ip anzumelden. Anschließend wechselst du auf den Reiter „Heimnetzwerk“ und gehst hier auf die „WLAN-Grundeinstellungen“. Klappe das Menü für „Name und Verschlüsselung“ aus. Hier kannst du zunächst den WLAN-Namen verändern. Gib hier einfach ein, was du möchtest.
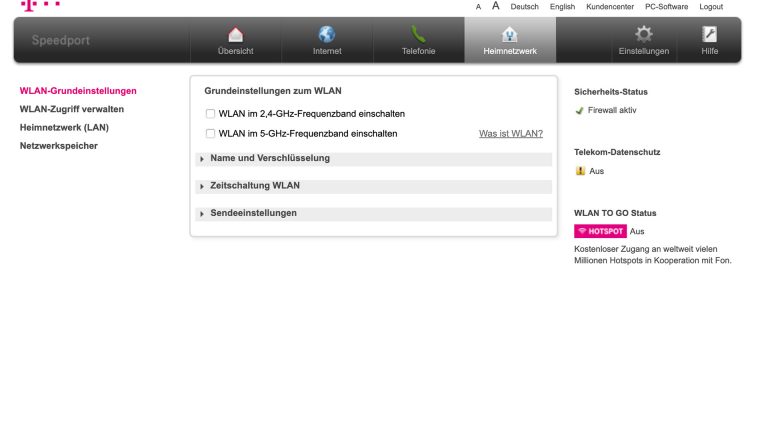
Etwas weiter unten geht es mit dem WLAN-Schlüssel weiter. Eingestellt sollte die Verschlüsselungsart „WPA2“ sein. Das ist gut so, verändere diesen Punkt also nicht. Darunter ist ein Feld, in das dein aktuelles WLAN-Passwort eingetragen ist. Lösche dieses und gib einfach ein eigenes ein. Achte jedoch darauf, dass es auch sicher ist. Einige Tipps dazu findest du unter folgendem Link:
Hast du ein sicheres Passwort eingetragen, brauchst du nur noch auf „Speichern“ rechts unterhalb des Feldes zu klicken. Die Einstellungen sind jetzt übernommen. Vorsicht: Änderst du den WLAN-Namen und das Passwort oder auch nur eines von beiden, verlieren alle sich im WLAN-Netz befindenden Geräte die Verbindung. Du musst dich also mit Smartphone, Tablet, Rechner, Fernseher & Co. erneut anmelden.
Natürlich kann es, wie bei allen technischen Geräten, auch beim Speedport-Router zu gelegentlichen Problemen kommen. Folgst du der oben genannten Anleitung, bekommst du aber dennoch keinen Zugriff auf das Gerät, dann hilft dir vielleicht einer der folgenden Lösungsansätze weiter:
- Router neustarten: Erscheint die Seite für die Anmeldung erst gar nicht, dann können Router und dein Rechner, Smartphone oder Tablet keine Verbindung zueinander herstellen. Vielleicht ist hier einfach ein Fehler beim Router das Problem. Starte in diesem Fall einfach das Gerät neu. Dafür steckst du es für mindestens 10 Sekunden vom Strom ab und anschließend wieder ein. Warte kurz und versuche das Aufrufen von speedport.ip dann erneut.
- Kabel- oder WLAN-Verbindung prüfen: Hilft auch das nicht weiter, dann überprüfe die Verbindung zum Gerät. Checke zunächst, ob das LAN-Kabel korrekt in beide Geräte eingesteckt ist. Versuche es alternativ mit einem anderen Kabel, solltest du eines zur Hand haben. Bei kabellosen Verbindungen lohnt sich ein Blick in die WLAN-Einstellungen deines Smartphones, Tablets oder Rechners. Überprüfe, ob du den korrekten WLAN-Namen in der Liste ausgewählt hast und ob das Passwort stimmt. Versuche es anschließend erneut.
- Web- und IP-Adresse prüfen: Zeigt dein Browser speedport.ip nicht an, dann könnte ein Tippfehler der Grund dafür sein. Überprüfe, ob du die Adresse korrekt eingegeben hast. Checke alternativ die IP-Adresse auf ihre Richtigkeit. Wichtig ist, dass du nur die Zahlen und Punkte eingibst. Buchstaben oder sonstige Sonderzeichen gehören nicht mit in die IP. Klappt es mit der 192.168.2.1 dennoch einfach nicht, dann versuche die IP-Adressen „168.2.2“ und „192.168.2.0“.
- Virenprogramme und Firewalls deaktivieren: In seltenen Fällen blockieren besonders aggressive Firewalls und Virenprogramme den Zugriff auf den Router. Um dieses Problem auszuschließen, kannst du sie zeitweise deaktivieren. Ist das gemacht, versuche den Zugriff auf speedport.ip ohne den Schutz. Vergiss allerdings nicht, die Programme danach wieder einzuschalten.
- Zertifikat annehmen: Nicht jeder Browser erkennt den Speedport-Router. In diesem Fall braucht es ein Zertifikat. Das bekommst du beim Versuch des Zugriffs auf das Gerät automatisch, allerdings musst du es auch annehmen. Sollte eine solche Einblendung auftauchen, dann klicke sie also nicht einfach weg, sondern nimm das Zertifikat an.
- An den Support der Deutschen Telekom wenden: Hilft einfach alles nicht, dann bleibt dir meist nur noch der Weg über den Support der Telekom. Hier können dir dann Mitarbeiter*innen ganz individuell bei deinem Problem helfen. Vielleicht stimmt ja auch etwas mit dem Router nicht und es ist ein Austausch notwendig. Wie du den direkten Draht zum Support herstellst, findest du auf dieser Hilfe-Seite der Telekom.
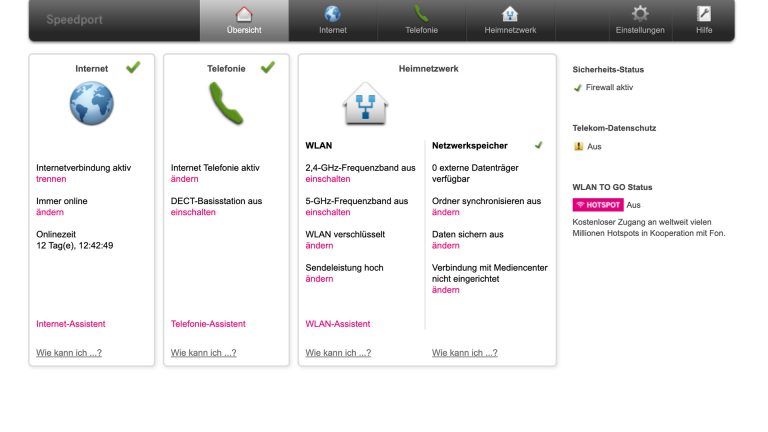
Die Zeiten von komplizierten Einrichtungen und Logins sind vorbei: Mit einem Speedport-Router und dem Zugang über speedport.ip richtest du deinen Anschluss einfach ein und veränderst wichtige Einstellungen wie etwa den WLAN-Namen und das WLAN-Passwort. Sollte es doch zu Problemen kommen, dann helfen dir vielleicht die oben genannten Tipps. Wenn alle Stricke reißen, dann bleibt dir aber noch immer der Kontakt zum Support.
Disclaimer Die OTTO (GmbH & Co KG) übernimmt keine Gewähr für die Richtigkeit, Aktualität, Vollständigkeit, Wirksamkeit und Unbedenklichkeit der auf updated.de zur Verfügung gestellten Informationen und Empfehlungen. Es wird ausdrücklich darauf hingewiesen, dass die offiziellen Herstellervorgaben vorrangig vor allen anderen Informationen und Empfehlungen zu beachten sind und nur diese eine sichere und ordnungsgemäße Nutzung der jeweiligen Kaufgegenstände gewährleisten können.






