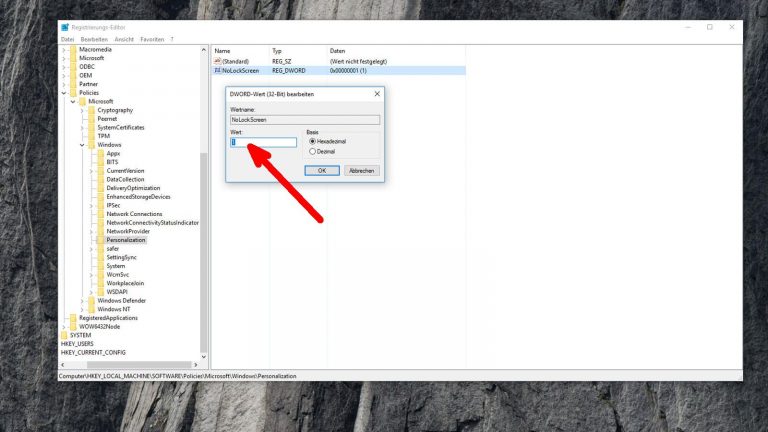Du startest deinen Windows-10-PC, klickst zunächst den Sperrbildschirm weg und loggst dich dann im Anmeldebildschirm ein – bei jedem Neustart. Aber warum eigentlich? So mancher Nutzer empfindet den zusätzlichen Schritt beim Systemstart als störend. Wie du den Sperrbildschirm ausschaltest, erfährst du hier. Falls du das Hintergrundbild des Lockscreens verändern oder auf dem Anmeldebildschirm nicht bei jedem Log-in dein Passwort eingeben möchtest, haben wir ebenfalls Lösungen parat.
- Wie deaktiviere ich den Sperrbildschirm bei Windows 10?
- Hintergrund und Co. einstellen – so passt du den Windows-10-Sperrbildschirm an
- Anmeldebildschirm ohne Passwort – Windows 10 ohne Log-in starten
- Nach Standby/Ruhezustand den Anmeldebildschirm deaktivieren oder anpassen
Wie deaktiviere ich den Sperrbildschirm bei Windows 10?
Du hältst den Sperrbildschirm von Windows 10 für eine unnötige Spielerei? Dann kannst du ihn in wenigen Schritten deaktivieren. Dabei solltest du jedoch beachten, dass sich die Vorgehensweise unterscheidet, je nachdem, ob du Windows 10 Pro oder Windows 10 Home auf deinem PC verwendest.
Den Sperrbildschirm bei Windows 10 Home deaktivieren
Sofern du Windows 10 Home nutzt, ist es erforderlich, den entsprechenden Registry-Eintrag zu ändern. Nähere Information zur Registry findest du in unserem Infokasten.
Gehe folgendermaßen vor, um den Sperrbildschirm abzuschalten:
- Drücke auf deiner Tastatur die Windows-Taste und R gleichzeitig. Ein Suchfeld öffnet sich.
- Gib regedit in das Suchfeld im linken unteren Bildschirmbereich ein und klicke anschließend auf OK, um den Registrierungs-Editor zu öffnen.
- Öffne nun den Ordner HKEY_LOCAL_MACHINE und anschließend der Reihe nach dessen Unterordner SOFTWARE > Policies > Microsoft > Windows.
- Nun benötigst du einen Unterordner von Windows namens Personalization. Dieser ist unter Umständen bereits vorhanden. Ist das der Fall, kannst du die Schritte vier und fünf überspringen und direkt einen Doppelklick auf Personalization ausführen. Sollte der Ordner noch nicht vorhanden sein, führe einen Rechtsklick auf dem Ordner Windows aus und wähle anschließend Neu > Schlüssel. Daraufhin wird ein neuer Schlüssel (Ordner) angelegt.
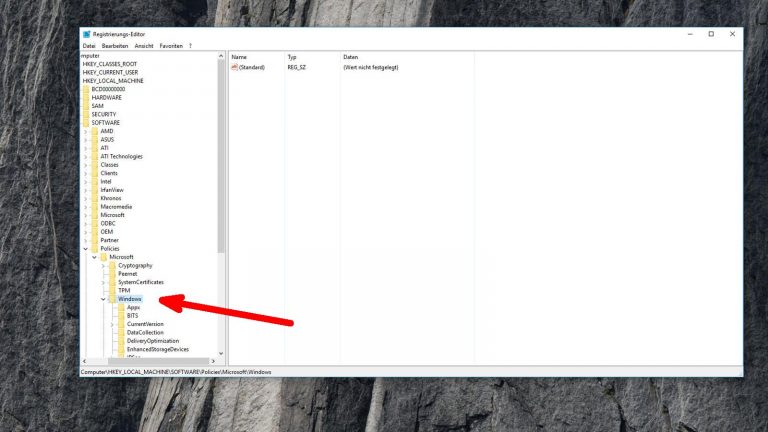
- Gib dem Schlüssel den Namen Personalization. Damit hast du den erforderlichen Eintrag angelegt und kannst ihn entsprechend programmieren.
- Führe einen Rechtsklick im Ordner Personalization (im freien Feld auf der rechten Seite des Registrierungs-Editors) aus.
- Erstelle einen neuen Registry-Eintrag, indem du im sich öffnenden Dialog zunächst auf Neu und dann auf DWORD-Wert (32-Bit) klickst.
- Benenne den soeben erstellten Eintrag mit NoLockScreen und bestätige mit der Eingabetaste auf deiner Tastatur.
- Klicke anschließend doppelt auf NoLockScreen. Ein neuer Dialog öffnet sich. Ersetz hier unter Wert die 0 durch eine 1.
 © 2017 Microsoft/Screenshot/UPDATED
© 2017 Microsoft/Screenshot/UPDATEDRufen Sie den zuvor erstellten Schlüssel “NoLockScreen” auf und ändern Sie den Wert auf “1”. - Schließe die Deaktivierung des Sperrbildschirms ab, indem du mit OK bestätigst. Wenn du den Lockscreen zu einem späteren Zeitpunkt wieder aktivieren möchtest, rufe den entsprechenden Schlüssel erneut auf und setze den Wert wieder auf 0.
Registry: Was genau ist das eigentlich?
Die Registry (auch Registrierungsdatenbank) ist die Datenbank, in der sämtliche Konfigurationseinstellungen des verwendeten Windows-Systems gespeichert werden. Auch manche Programme hinterlegen hier wichtige Informationen. So weiß jede Anwendung, was sie beim Start zu tun hat.
Das Grundgerüst der Registrierungsdatenbank bilden sogenannte Schlüssel. Diese Schlüssel ähneln in ihrem Aufbau und ihrer Funktion herkömmlichen Ordnern und können einzelne Einträge sowie weitere Unterschlüssel beinhalten. So beherbergen beispielsweise Hauptschlüssel wie HKEY_CURRENT_USER oder HKEY_LOCAL_MACHINE zahlreiche Unterordner, die sogenannten “Wurzelschlüssel”.
Wie kannst du den Sperrbildschirm bei Windows 10 Pro deaktivieren?
Windows 10 Pro enthält die sogenannten Gruppenrichtlinien. Diese ermöglichen es dir, den Sperrbildschirm zu deaktivieren, ohne manuell in die Registry einzugreifen.
Gehe zum Abschalten wie folgt vor:
- Drücke auf deiner Tastatur die Tastenkombination Windows-Taste + R.
- Daraufhin öffnet sich der Dialog zum Ausführen von Programmen. Gib dort den Befehl gpedit.msc ein und klicke anschließend auf OK.
- Nutze die Menüfolge Administrative Vorlagen > Systemsteuerung > Anpassen.
- Führe nun einen Doppelklick auf Sperrbildschirm nicht anzeigen aus.
- In dem folgenden Fenster kannst du Aktiviert oder Deaktiviert auswählen.
Windows 10 Home oder Windows 10 Pro – so findest du heraus, welche Version du nutzt
Ob du Windows 10 Pro oder Windows 10 Home verwendest, kannst du ganz einfach feststellen:
- Öffne zunächst die Einstellungen per Klick auf das Zahnradsymbol im Windows-Startmenü.
- Klicke nun auf System.
- Scrolle anschließend nach unten und klicke auf Info.
- Auf der rechten Seite des Fensters sollte nun unter Edition angezeigt werden, welche Version von Windows 10 du nutzt. Unter Version direkt darunter kannst du zudem einsehen, wie die exakte Versionsnummer deines Systems lautet.
Hintergrund und Co. einstellen – so passt du den Windows-10-Sperrbildschirm an
Du kannst jederzeit bestimmen, welches Bild bzw. welche Bilder als Hintergrund auf deinem Lockscreen angezeigt werden sollen. Dazu rufst du über das Windows-Startmenü Einstellungen > Personalisierung > Sperrbildschirm auf. Dort bietet dir Microsoft unter Hintergrund drei Möglichkeiten an:
- Windows Blickpunkt: Microsoft blendet eigene Bilder ein und sorgt in regelmäßigen Abständen für einen Wechsel des angezeigten Hintergrundbildes. Beachte hierbei: Die Bilder werden über Microsofts Browser Bing geladen, sodass eine ständige Internetverbindung erforderlich ist.
- Bild: Mit dieser Auswahlmöglichkeit kannst du ein eigenes Bild als dauerhaftes Hintergrundmotiv für den Sperrbildschirm festlegen. Hast du Bild ausgewählt, kannst du anschließend über Durchsuchen ein auf deiner Festplatte gespeichertes Bild auswählen.
- Diashow: Es wird eine Diashow einer von dir gewählten Bildauswahl angezeigt. Hierfür kannst du gleich einen ganzen Ordner hinzufügen. Die enthaltenen Bilder werden anschließend abwechselnd auf dem Sperrbildschirm eingeblendet. Unter Erweiterte Diashoweinstellungen kannst du unter anderem festlegen, dass ausschließlich Bilder verwendet werden, deren Format dem deines Bildschirms entspricht.
Darüber hinaus kannst du im Sperrbildschirm-Menü einstellen, welche Anwendungen dich auf dem Anmeldebildschirm mit kurzen Statusinfos versorgen sollen, darunter etwa Kalender und Mail.
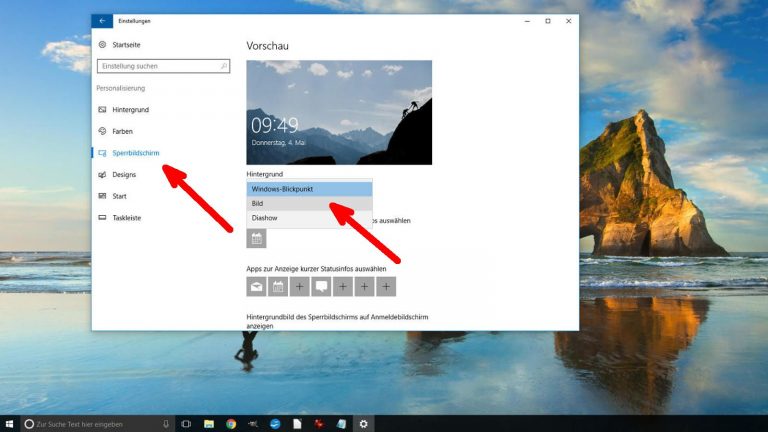
Anmeldebildschirm ohne Passwort – Windows 10 ohne Log-in starten
Du kannst beim Systemstart noch mehr Zeit sparen, indem du dein Passwort für den Anmeldebildschirm speicherst und auf die Eingabe der Log-in-Daten verzichtest. Diese Funktion bietet sich beispielsweise an, wenn du der einzige Nutzer deines Heim-PCs bist, oder lediglich vertrauenswürdige Personen auf deinen Computer Zugriff haben. Im Gegensatz zur Deaktivierung des Sperrbildschirms hängt das Vorgehen hier nicht davon ab, welche Windows-Version du installiert hast.
Um Windows 10 ohne Log-in im Anmeldebildschirm zu starten, gehst du folgendermaßen vor:
- Drücke gleichzeitig die Windows-Taste und R auf deiner Tastatur, um ein kleines Eingabefeld im unteren linken Bildschirmbereich zu öffnen.
- Gib dort netplwiz ein und drücke die Enter-Taste. Alternativ kannst du den Befehl auch direkt in das Suchfeld von Cortana im unteren Bereich des Startbildschirms eingeben. Cortana ist deine digitale Assistentin in Windows 10.
- Nun sollte sich ein Dialog in der Bildschirmmitte öffnen.
- Markiere in diesem Dialog unter Benutzer dieses Computers dein Benutzerkonto.
- Entferne das Häkchen vor Benutzer müssen Benutzernamen und Kennwort eingeben und klicke anschließend auf Übernehmen im unteren Bereich des Fensters.
- Gib dein Passwort ein und bestätige mit OK. Beim nächsten Start deines PCs solltest du ohne Eingabe des Passwortes Zugang zu deinem Benutzerkonto erhalten.
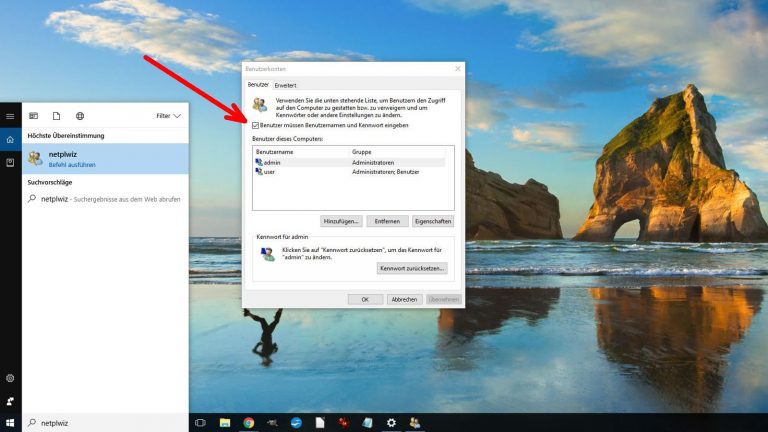
Nach Standby/Ruhezustand den Anmeldebildschirm deaktivieren oder anpassen
Du willst bei der Rückkehr aus dem Ruhezustand bzw. dem Standby-Modus im Anmeldebildschirm nicht jedes Mal dein Passwort eingeben? Dann solltest du Folgendes tun:
- Öffne die Einstellungen von Windows 10 per Klick auf das Zahnradsymbol im Startmenü.
- Nutze die Menüfolge Konten > Anmeldeoptionen.
- Rechts kannst du nun unter Wann soll Windows nach Abwesenheit eine erneute Anmeldung anfordern die entsprechenden Einstellungen vornehmen.
Passwort, Hintergrund und Co. lassen sich ganz leicht anpassen
Windows 10 bietet viele Optionen, um Sperr- und Anmeldebildschirm anzupassen, sei es die Einblendung von kurzen Statusinformationen oder die Anmeldung ohne Passworteingabe. Wie du den Sperrbildschirm ausschalten kannst, hängt davon ab, welche Version von Windows 10 auf deinem System installiert ist. Hast du die Windows-Einstellungen nach deinen Vorlieben angepasst, sparst du bei jeder Nutzung deines PCs etwas Zeit.
Disclaimer Die OTTO (GmbH & Co KG) übernimmt keine Gewähr für die Richtigkeit, Aktualität, Vollständigkeit, Wirksamkeit und Unbedenklichkeit der auf updated.de zur Verfügung gestellten Informationen und Empfehlungen. Es wird ausdrücklich darauf hingewiesen, dass die offiziellen Herstellervorgaben vorrangig vor allen anderen Informationen und Empfehlungen zu beachten sind und nur diese eine sichere und ordnungsgemäße Nutzung der jeweiligen Kaufgegenstände gewährleisten können.