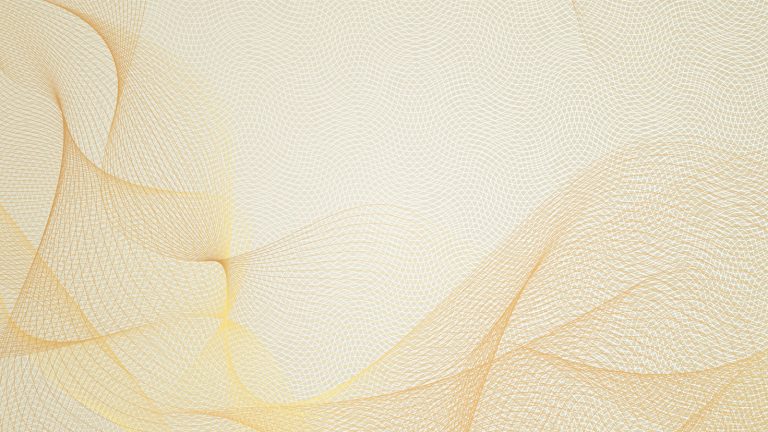Du hast ein Word-Dokument erstellt, das du mit einem Status versehen, sichern oder optisch aufwerten willst? Egal, ob für die Arbeit oder private Zwecke – das dafür geeignete Feature ist nicht weit: Ein Wasserzeichen in Word ist ohne viel Aufwand erstellt. Wer es besonders individuell mag, kann auch ein Bild als Wasserzeichen verwenden. UPDATED zeigt dir, wie du Schritt für Schritt vorgehst und was dabei wichtig ist.
Das erfahrt ihr gleich
- Was ist ein Wasserzeichen und wofür kann ich es in Word nutzen?
- Wie füge ich ein vorgefertigtes Text-Wasserzeichen in Word ein?
- Benutzerdefiniertes Text-Wasserzeichen erstellen
- Wie lassen sich Wasserzeichen nachträglich bearbeiten oder entfernen?
- Wie kann ich in Word ein Bild-Wasserzeichen einfügen?
- Wasserzeichen in Word: Einfache Umsetzung, große Wirkung
Ein Wasserzeichen in Word besteht aus einem Text- oder Grafikelement, das transparent gestaltet ist. Dieses Element befindet sich in der Regel im Hintergrund des eigentlichen Textes. Im geschäftlichen Umfeld werden damit häufig Statusangaben auf Dokumenten dargestellt, sie werden etwa mit Eilt, Kopie oder Entwurf gekennzeichnet.
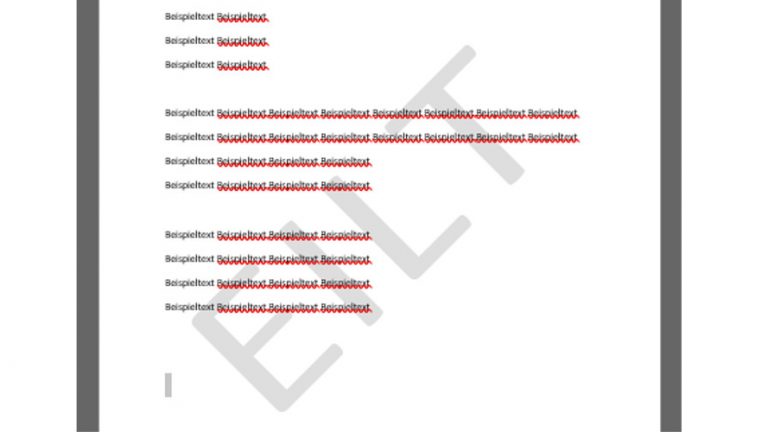
Eine andere Einsatzmöglichkeit eines Wasserzeichens in Word ist jene als optisch ansprechendes Stilmittel innerhalb eines Textdokuments. So kannst du deinem Dokument ganz nach Belieben eine persönliche Note verleihen.
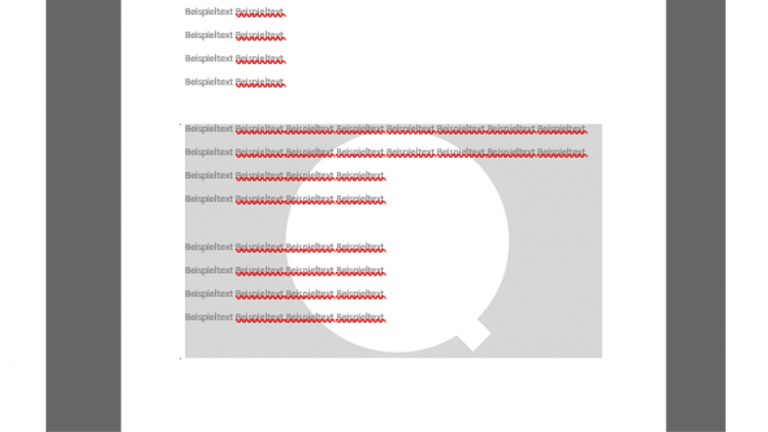
Hinweis: Wir arbeiten für unser Beispiel mit der Word-Version des Office-365-Pakets.
Word hat eigene Vorlagen an Bord, die sich als Text-Wasserzeichen einfügen lassen. So gehst du vor:
- Öffne das Word-Dokument, das du mit einem Wasserzeichen versehen möchtest. Wir öffnen für unser Beispiel ein leeres Dokument.
- Klicke oben im Menüband auf die Registerkarte Entwurf.
- Ganz rechts findest du die Gruppe Seitenhintergrund. Klicke hier auf Wasserzeichen. Ein Kontextmenü öffnet sich.
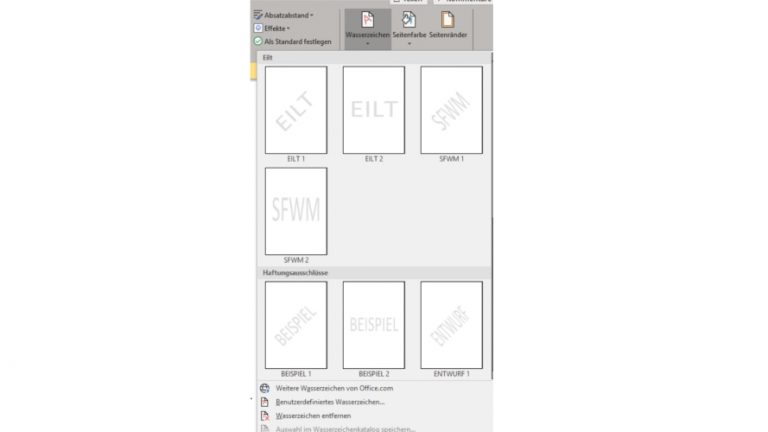
4. Wähle eine der Wasserzeichen-Vorlagen aus, indem du sie anklickst. Wir klicken auf ENTWURF 2.
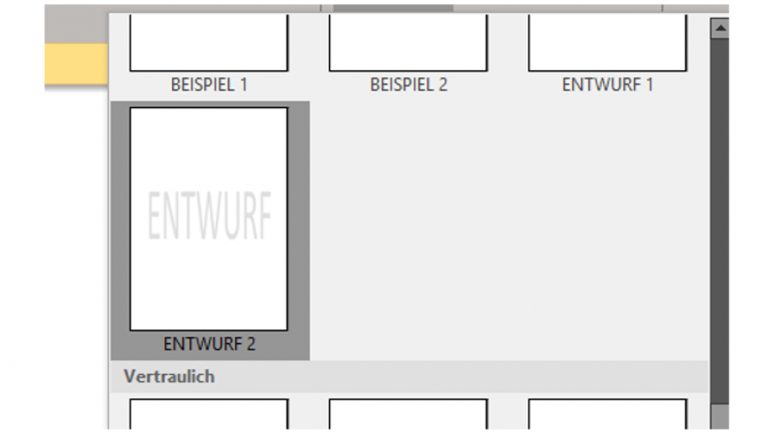
5. Das Wasserzeichen wird nun im Dokument angezeigt:
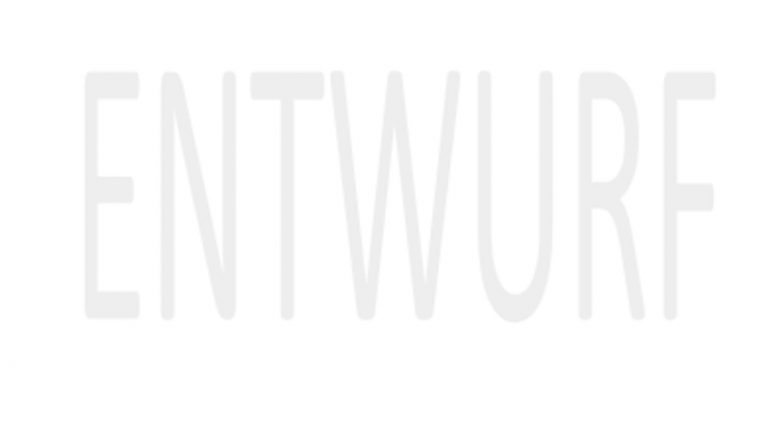
Findest du unter den Vorlagen nicht das gewünschte Text-Wasserzeichen, kannst du ein benutzerdefiniertes Wasserzeichen in Word erstellen. Diese Schritte sind dafür notwendig:
- Klicke erneut auf die Registerkarte Entwurf und dann in der Gruppe Seitenhintergrund auf Wasserzeichen.
- Klicke im Kontextmenü auf Benutzerdefiniertes Wasserzeichen.
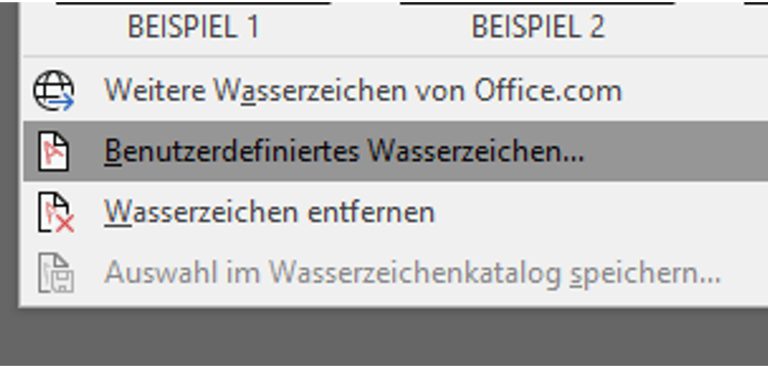
3. Das Fenster Gedrucktes Wasserzeichen öffnet sich. Aktiviere per Mausklick die Option Textwasserzeichen, sofern diese noch nicht voreingestellt ist.
4. Klicke in die Eingabezeile neben Text und gib den Text für dein gewünschtes Wasserzeichen ein. Wir tippen für unser Beispiel Achtung! ein. Darunter kannst du Schriftart, Größe, Farbe und Layout festlegen – die Einstellungen sind jeweils selbsterklärend. Hast du alle Formatierungen vorgenommen, bestätige mit OK.
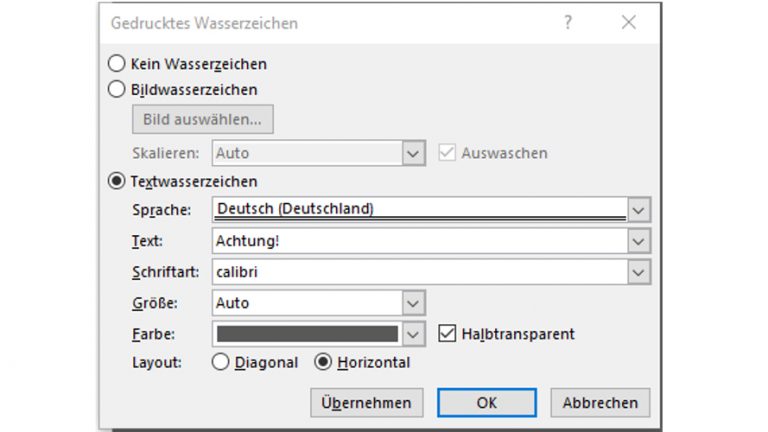
5. Das Wasserzeichen wird nun im Dokument angezeigt:

Wasserzeichen sind nicht die einzigen optischen Effekte, mit denen du dein Dokument gestalten kannst. Du hast beispielsweise auch die Möglichkeit, den kompletten Seitenhintergrund einzufärben oder ganze Seiten mit einem Rahmen zu versehen.
Nutze dafür unter Entwurf in der Gruppe Seitenhintergrund die Optionen Seitenfarbe bzw. Seitenränder. Unter Seitenfarbe lassen sich über Fülleffekte weitere Gestaltungsvarianten anwenden. Über den Menüpunkt Seitenränder kannst du deinem Dokument einen Schatten, eine Kontur oder sogar einen 3D-Effekt verleihen.
Auch wenn du ein Wasserzeichen nach der Erstellung bearbeiten oder entfernen willst, bietet Word dafür eine unkomplizierte Lösung. Und so geht’s:
- Klicke auf Entwurf > Wasserzeichen > Benutzerdefiniertes Wasserzeichen.
- Nimm im Fenster Gedrucktes Wasserzeichen die gewünschten Änderungen vor. Wir wählen für unser Beispiel bei Farbe Rot aus.
- Bestätige mit OK. Unser Beispiel sieht nun so aus:

4. Um das Wasserzeichen zu entfernen, wähle wieder Entwurf und Wasserzeichen und klicke im Kontextmenü einfach auf Wasserzeichen entfernen.
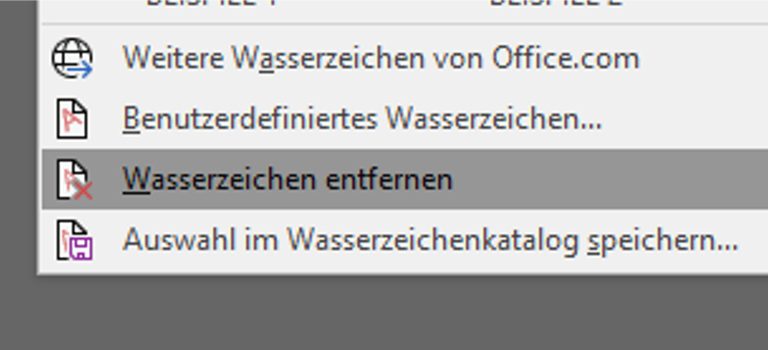
Auch Grafiken, Logos oder Bilder kannst du als Wasserzeichen in dein Word-Dokument einfügen. Gehe dafür folgendermaßen vor:
- Klicke erneut auf Entwurf > Wasserzeichen > Benutzerdefiniertes Wasserzeichen.
- Aktiviere per Klick die Option Bildwasserzeichen und klicke anschließend auf Bild auswählen.
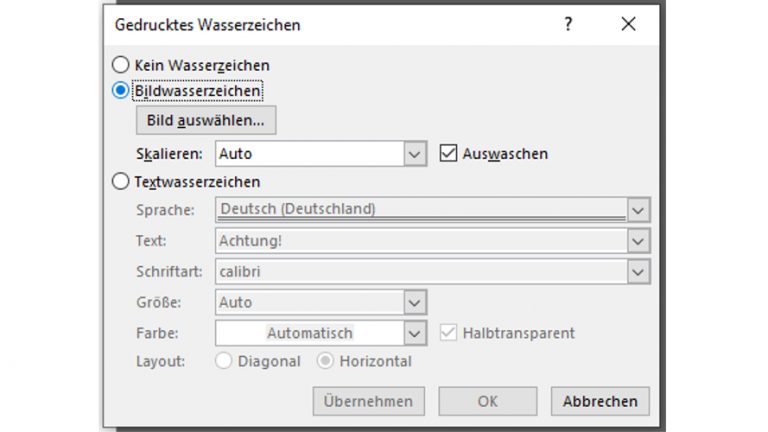
3. Ein neues Fenster öffnet sich. Klicke auf Aus einer Datei.
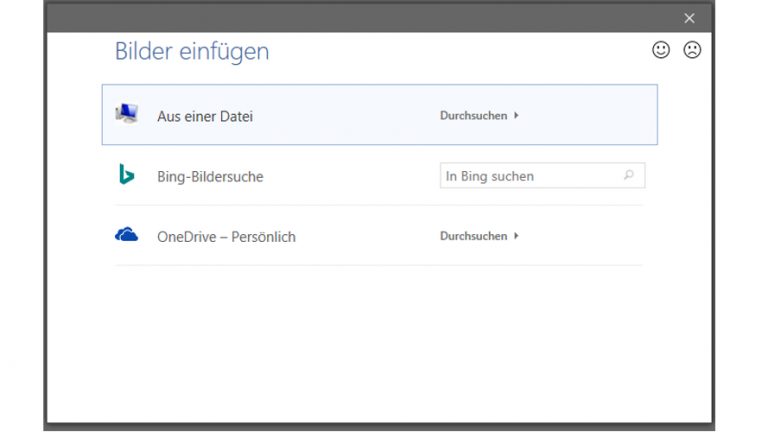
4. Der Windows-Explorer öffnet sich. Navigiere zu dem Ordner, in dem das Bild gespeichert ist, das du als Wasserzeichen verwenden willst, und wähle es per Doppelklick aus.
6. Zurück im Fenster Gedrucktes Wasserzeichen bestätige mit OK.
7. Das Bild oder die Grafik ist nun im Dokument als Wasserzeichen eingefügt.
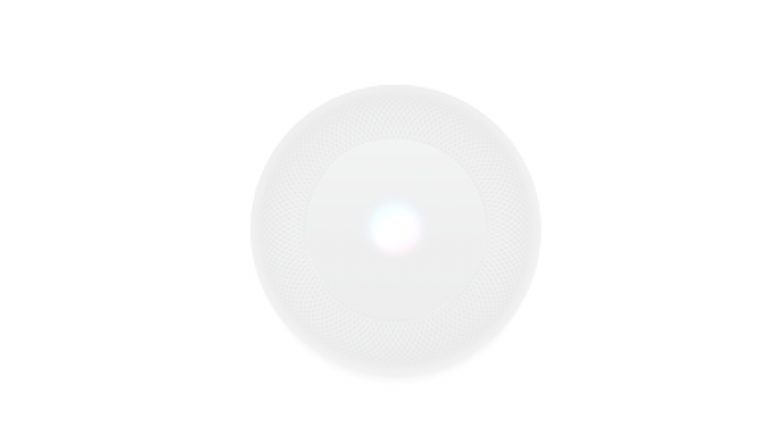
7. Nun kannst du das Bild-Wasserzeichen weiter anpassen. Zum Beispiel lassen sich Größe und Transparenz der Grafik ändern. Klicke dafür abermals auf Entwurf > Wasserzeichen > Benutzerdefiniertes Wasserzeichen.
8. Im Drop-down-Menü neben Skalieren kannst du die Größe des Wasserzeichens ändern. Die Voreinstellung ist Auto. Im Auswahlmenü stehen verschiedene Prozentangaben zur Auswahl, um die Größe deines Wasserzeichens an dein Dokument anzupassen.
9. Entfernst du den Haken neben Auswaschen, veränderst du die Transparenz des Wasserzeichens: Es wird dann intensiver dargestellt.
10. Wir entfernen den Haken und bestätigen mit OK. Das Wasserzeichen sieht nun so aus:

Egal, ob du ein Dokument mit einem Status oder einfach nur mit einem schickeren Look versehen willst: Wasserzeichen in Word sind einfach einzufügen und zu bearbeiten. Auch wenn du statt eines Text-Wasserzeichens ein Grafik- oder Bild-Wasserzeichen einsetzen willst, bietet Word das entsprechende Feature.
Die Vorgehensweise ist denkbar einfach und lässt dennoch Raum für eigene Gestaltungsmöglichkeiten. Ob das Ergebnis nun mehr Sicherheit, Übersicht oder persönlichen Stil bringt: Ein Wasserzeichen in Word wirkt hochwertig und professionell.
Disclaimer Die OTTO (GmbH & Co KG) übernimmt keine Gewähr für die Richtigkeit, Aktualität, Vollständigkeit, Wirksamkeit und Unbedenklichkeit der auf updated.de zur Verfügung gestellten Informationen und Empfehlungen. Es wird ausdrücklich darauf hingewiesen, dass die offiziellen Herstellervorgaben vorrangig vor allen anderen Informationen und Empfehlungen zu beachten sind und nur diese eine sichere und ordnungsgemäße Nutzung der jeweiligen Kaufgegenstände gewährleisten können.