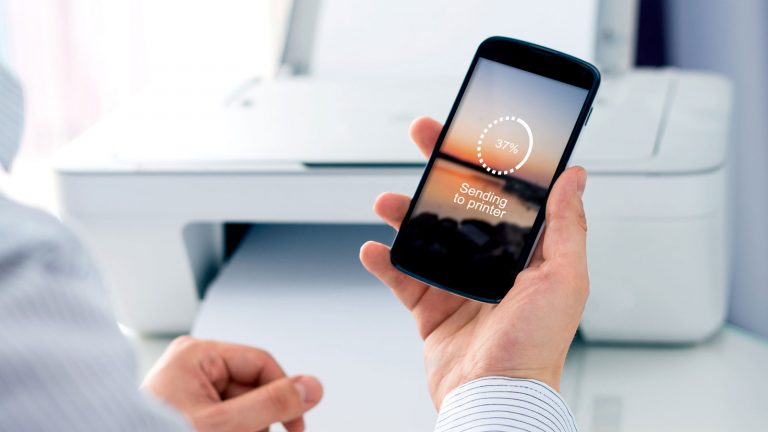Ein wichtiges Dokument ausdrucken – das geht nicht nur über den PC: Druckaufträge lassen sich auch über ein Smartphone oder Tablet mit Android anweisen, und zwar auf viele unterschiedliche Arten. Welche das sind und wie das geht, erfahren Sie im Folgenden.
- Welche Voraussetzungen muss mein Drucker erfüllen?
- Google Cloud Print
- Klassischen Drucker cloudfähig machen
- Drucken via Bluetooth
- Welche Apps zum Drucken via Smartphone gibt es?
Alternative: Als PDF drucken
Die Druckfunktion erfordert nicht zwingend einen Drucker. So ist es mit einem Android-Smartphone auch möglich, Dokumente als PDF abzuspeichern. Ein entsprechender Eintrag befindet sich für gewöhnlich im Druckdialog. Sie haben dann die Option, eine Kopie im internen Speicher anzulegen oder in die Cloud via Google Drive zu verschieben. Da dies eine Standard-Funktion der meisten Druck-Apps ist, benötigen Sie hierfür keinen Zugriff auf Zusatz-Hardware.
Welche Voraussetzungen muss mein Drucker erfüllen?
Ihr Drucker muss lediglich im selben Netzwerk angemeldet sein wie Ihr Smartphone. Bei Druckern jüngeren Datums müssen Sie diesen Umweg aber gar nicht erst gehen, da diese meist auch einen Zugriff über Bluetooth und die Cloud erlauben. Mit einer App Ihres Druckerherstellers sind Sie aber in jedem Fall auf der sicheren Seite, so es denn offizielle Software gibt.
Um eine App und einen oder mehrere Drucker einzurichten, gehen Sie wie folgt vor:
- Öffnen Sie die “Einstellungen” auf Ihrem Android-Smartphone.
- Nutzen Sie dann die Suchfunktion und führen Sie eine Suche nach dem Begriff “Drucken” aus.
- Tippen Sie auf den gleichnamigen Eintrag. Sie gelangen in eine Übersicht der installierten Apps und Drucker.
- Mit einem Fingertipp auf “Dienst hinzufügen” installieren Sie neue Apps, wobei sich der Google Play Store automatisch öffnet.
Wenn Sie mehrere Konten auf Ihrem Smartphone installieren, lassen sich so auch unterschiedliche Drucker anzeigen. Bei der Arbeit sind etwa die heimischen Geräte versteckt, während es daheim mit dem Privat-Account umgekehrt ist. Das bewerkstelligen Sie in den Einstellungen unter “Konten”, wo Sie auf “Konten hinzufügen” tippen.
Google Cloud Print
Auch ohne spezielle App lassen sich Dokumente vom Android-Smartphones über die Cloud und entsprechende Drucker ausgeben. Das ist seit Android 4.4 KitKat der Fall, das eine integrierte Cloud Print-Funktion besitzt. In den Vorgängerversionen war der Download der sogenannten Google Cloud Print-App die Voraussetzung. Druckaufträge lassen sich dadurch aus einer App heraus über die “Teilen”-Option ausdrucken. Dabei ist zu beachten, dass nicht jede App dieses Feature unterstützt. Für gewöhnlich ist es aber in gängigen Office-Anwendungen wie Microsofts Office 365 enthalten. Je nach App findet sich die Option zum Ausdrucken unterschiedlich tief im Menü versteckt: In Google Photos ist der Eintrag “Drucken” im Menü mit den drei untereinander liegenden Punkten enthalten. In Google Docs hingegen müssen Sie im Menü zunächst “Teilen & Exportieren” anwählen, um erst dann im nächsten Untermenü die entsprechende Option zu erhalten.
Da Cloud Print aber den Umweg über das Internet geht und Daten auf Google-Servern zwischenspeichert, ist der Einsatz auch eine Sicherheitsfrage. Ein gewisses Risiko besteht bei vernetzten Geräten zwar immer, doch sollten Sie vor dem Ausdruck sensibler Daten via Cloud Print überlegen, ob nicht auch eine Methode ohne Netz infrage kommt.
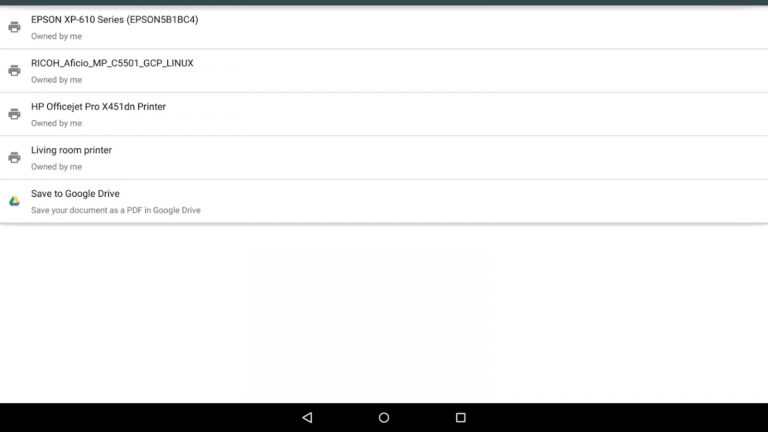
Klassischen Drucker cloudfähig machen
Der Vorteil von Cloud Print ist, dass auch Drucker ohne jegliche drahtlose Verbindungsmöglichkeiten angesprochen werden können, solange das Gerät an einen internetfähigen PC angeschlossen und dieser eingeschaltet oder zumindest im Standby ist. Voraussetzung dafür ist ein Mac- oder Windows-Rechner mit installiertem Chrome-Browser. Und so geht’s:
- Schalten Sie den PC ein und öffnen Sie Chrome.
- Geben Sie “chrome://devices.” (ohne Anführungsstriche) in die Adressleiste des Browsers ein und sie bekommen eine Übersicht angezeigt, die sämtliche im Netzwerk angemeldete Geräte aufführt.
- Nach einem Klick auf “Drucker hinzufügen” unter “Klassischer Drucker” sollte auch Ihr Gerät in der Liste auftauchen und eine entsprechende Meldung angezeigt werden, dass die Hardware einsatzbereit ist. Die Abhängigkeit von einem PC ist zwar je nach Situation mal mehr mal weniger umständlich, doch spart diese Methode Zeit, wenn Computer und Drucker ohnehin immer angeschaltet sind.
Drucken via Bluetooth
Manche Drucker unterstützen auch Verbindungen per Bluetooth. Die Einrichtung erfolgt dabei wie bei kabellosen Kopfhörern oder anderen Bluetooth-Geräten: Gehen Sie in den Einstellungen in die Bluetooth-Optionen, schalten Sie das Feature gegebenenfalls an und suchen Sie nach dem Drucker. Sollte die Hardware nicht in der Liste erscheinen, müssen Sie das Feature wahrscheinlich auch am Drucker selbst aktivieren. Wie das geht, steht in der Gebrauchsanweisung. Drucken via Bluetooth lässt sich zwar schnell einrichten, bietet aber oft weniger Möglichkeiten als das Drucken mit Apps über WLAN und Co., etwa eingeschränkte Unterstützung von Dateiformaten.
Welche Apps zum Drucken via Smartphone gibt es?
Die großen Druckerhersteller sind im Google Play Store für gewöhnlich mit einer eigenen App vertreten – oft sogar mit mehreren. Die Bandbreite rangiert dabei von Business-Lösungen bis zu einfachen Alltags-Anwendungen. Im Folgenden wollen wir Ihnen einige Beispiele geben, welche Apps für Sie infrage kommen. Nicht alle Apps arbeiten mit allen Formaten zusammen – es könnte also sein, dass Sie bestimmte Bild- oder Textformate zunächst umwandeln müssen, bevor sie in den Druck gehen können. Probieren Sie es andernfalls mit einer Drittanbieter-App.
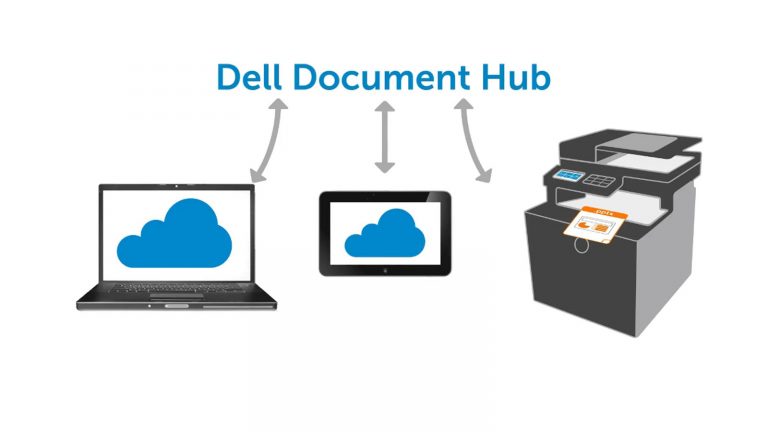
Folgende Apps stammen direkt von den jeweiligen Druckerherstellern:
- Brother iPrint&Scan
- Canon Print Service
- Dell Document Hub
- Epson iPrint
- HP ePrint
- Lexmark Mobile Print
Installlieren Sie die zu Ihrem Drucker passende App. Bevor der erste Auftrag abgeschickt werden kann, ist es in der Regel nötig, den Drucker zu suchen. Öffnen Sie dazu die App und folgen Sie den Anweisungen. Sollte die App den Drucker nicht erkennen, dann stellen Sie zunächst sicher, dass die Kabel richtig angeschlossen sind und das Gerät eingeschaltet ist. Geht es dann immer noch nicht, liegt dies womöglich an Ihrem Router: Ältere Modelle trennen LAN und WLAN, was sich aber umstellen lässt. Wie das geht, entnehmen Sie dem Handbuch Ihres Routers.
Sollte Ihr Druckerhersteller keine eigene Software zur Verfügung stellen, dann stehen auch Apps von Drittanbietern zum Download bereit, die nicht nur auf bestimmte Modelle zugeschnitten sind. Beispiele hierfür sind unter anderem:
- Cloud Print plus
- PrintBot
Der Name von “Cloud Print plus” deutet es bereits an: Die App nutzt Googles Cloud, um Druckaufträge zu bearbeiten.
Disclaimer Die OTTO (GmbH & Co KG) übernimmt keine Gewähr für die Richtigkeit, Aktualität, Vollständigkeit, Wirksamkeit und Unbedenklichkeit der auf updated.de zur Verfügung gestellten Informationen und Empfehlungen. Es wird ausdrücklich darauf hingewiesen, dass die offiziellen Herstellervorgaben vorrangig vor allen anderen Informationen und Empfehlungen zu beachten sind und nur diese eine sichere und ordnungsgemäße Nutzung der jeweiligen Kaufgegenstände gewährleisten können.