Mit USB-Sticks bewältigst du den Computer-Alltag besser. Sie sind aber auch wertvolle Helfer, wenn es um Fragen des Betriebssystems geht. Wenn dein PC etwa nicht mehr das tut, was er tun sollte, oder wenn du dich für den Fall der Fälle absichern willst, zeigen USB-Speichersticks zusammen mit entsprechender Software ihre verborgenen Qualitäten. UPDATED zeigt dir, wie du aus dem kleinen Speicherwinzling einen großen Helfer machst.
Statt langer und schlecht merkfähiger Passwörter kannst du dein Windows einfach mit einem USB-Stick vor unbefugtem Zugriff sichern. Die kostenlose Software „USBLogon“ macht aus dem USB-Stick einen bequemen Anmeldeschlüssel, der dir die Tür zu deinem Rechner zu Hause und im Büro öffnet. Verwenden mehrere User den Rechner, bekommt jeder seinen eigenen Anmelde-Stick. Dieser wird einfach nach dem Hochfahren des Windows-PCs eingesteckt – und der Benutzer dann ganz automatisch angemeldet. Und so geht’s:
- Lade USBLogon herunter und installiere das Programm. Stecke einen USB-Stick am Rechner an und starte das Programm. Nimm am besten einen USB-Stick mit geringer Speicherkapazität, den du sonst nicht mehr im Einsatz hast.
- Der Stick erscheint nun im unteren Fensterbereich. Klicke auf den Eintrag und danach auf Gerät konfigurieren. Im folgenden Fenster bestätige die Auswahl mit Ja. Anschließend gibst du lediglich das Windows-Kennwort ein, mit dem du dich am System anmeldest, und bestätigst es mit einem Klick auf den Button Ok.
- Der Stick ist nun eingerichtet. Die Konfiguration entfernst du mit einem Klick auf das Icon rechts neben Gerät konfigurieren und entsprechender Bestätigung.
Nach einem Klick auf das Zahnrad-Symbol rechts oben, lege die Aktionen fest, die „USBLogon“ steuern soll. Setze ein Häkchen vor den ersten Eintrag, erfolgt die automatische Anmeldung an Windows, sobald der Stick eingesteckt wird. Auf Wunsch blende das Anmeldefenster ganz aus. Darunter stellst du ein, was passieren soll, wenn der USB-Stick abgezogen wird. Wahlweise sperrt „USBLogon“ den Rechner, fährt ihn herunter, aktiviert den Ruhezustand bzw. den Bildschirmschoner oder meldet den aktuellen Benutzer ab. Nach einem Klick auf Erweitert werden zusätzliche Optionen angezeigt.
Du willst Windows 10 ausprobieren, aber dein jetziges System erst einmal behalten? Oder du möchtest Windows 10 installieren, besitzt aber am Notebook oder Desktop-PC gar kein internes DVD-Laufwerk? Dann kann ein USB-Stick mit Windows 10 sinnvoll sein. Auch wenn du Windows 10 bereits besitzt und einsetzt, kann ein Windows-10-USB-Stick für dich interessant sein, weil du damit das Betriebssystem mit allen Einstellungen einfach sichern kannst.
Zum USB-Stick mit Windows 10 führen viele Wege. Der erste Weg ist die manuelle Methode. Für diese brauchst du die ISO-Datei von Windows 10, einen mindestens 4 GB großen USB-Stick und das Microsoft-Programm „Windows USB/DVD Download Tool“. Gehe dann so vor:
- Lade die Windows-10-ISO-Datei herunter. Der Download ist etwa 3,5 GB groß und kann etwas dauern.
- Lade das Programm Windows 7 USB/DVD Download Tool herunter und installiere es. Das Tool erstellt bootfähige USB-Sticks aus ISO-Dateien von Windows 7, Windows 8, Windows 8.1 und Windows 10, obwohl es „Windows 7“ im Namen stehen hat.
- Starte das Tool und wähle bei Step 1 of 4 mit Browse die ISO-Datei von Windows 10 aus, klicke dann auf Next.
- Klicke auf USB device.
- Wähle im Dropdown-Menü das Laufwerk deines angesteckten USB-Sticks aus. Weil der Kopiervorgang lange dauert, solltest du deinen USB-Stick möglichst an eine USB‑3.0‑Schnittstelle anschließen, damit es schneller geht.
- Klicke auf Begin copying.
- Bestätige die Löschvorgänge des USB-Sticks mit Erase USB Device und Ja.
Ein zweiter und einfacher Weg geht über das „Media Creation Tool“.
- Lade das Media Creation Tool von dieser Seite
- Rufe das Tool auf und wähle die Sprache, Systemarchitektur (32 oder 64 Bit) sowie Version aus.
Sehr nützlich: Du kannst beim Erstellen des Installationsmediums Zusatzsoftware wegschalten, die dann bei künftigen Installationen nicht mehr mitinstalliert wird.
- Im folgenden Schritt entscheiden du dich für die Option USB-Speicherstick und fahre fort. Danach wird Windows 10 heruntergeladen und auf den Stick übertragen. Das kann etwas dauern. Ist der Vorgang abgeschlossen, lässt sich ein Rechner mit dem Stick booten.
- Den vorbereiteten Stick brauchst du dann nur noch mit dem PC zu verbinden und beim Hochfahren als Startlaufwerk auszuwählen. Stelle dazu im Boot-Menü ein, dass der Start über den USB-Stick erfolgen soll. Viele PCs zeigen beim Einschalten an, über welche Taste du das Boot-Menü öffnen kannst. Dort lässt sich dann der Stick auswählen statt der Festplatte oder der SSD, von der dein PC üblicherweise startet.
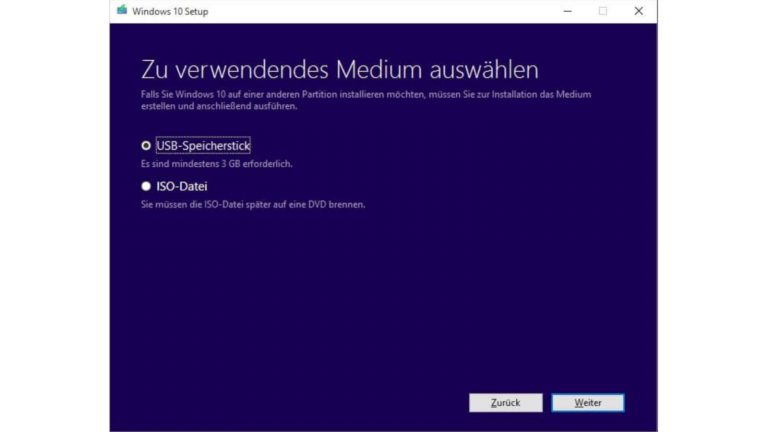
Möchtest du immer mehrere Betriebssysteme auf einem USB-Stick haben? Etwa um direkt an anderen Rechnern mit deinem System zu arbeiten oder um verschiedene Linux-Varianten einfach mal auszuprobieren? Oder um mehrere boot-fähige Rettungssysteme auf einem Stick zu haben?
Bietet ein USB-Stick mehrere Betriebssysteme gleichzeitig an, spricht man von einem „Multiboot-USB-Stick“. Bei einem Multiboot-Stick kannst du dein Lieblingsbetriebssystem plus Programme direkt vom Stick starten.
Das Kniffligste an einem Multiboot-USB-Stick ist die manuelle Einrichtung. Wesentlich einfacher als die Konfiguration von Hand ist das Erstellen eines Multiboot-USB-Sticks mit der Freeware „Sardu“.
Das kostenlos erhältliche Programm macht aus einem USB-Stick ein multiboot-fähiges Allround-Werkzeug, in dem du aus über 100 Live-Systemen in verschiedenen Rubriken deine persönlichen Favoriten auswählen und in einem Rutsch auf den Stick übertragen kannst. Der Vorteil dieser Lösung besteht darin, dass du die entsprechenden Live-CDs direkt über den Assistenten herunterladen und auf den Stick integrieren kannst, ohne wissen zu müssen, wie Multiboot-Systeme auf Basis von Linux funktionieren. Gehen dabei folgendermaßen vor:
- Lade dir das Tool Sardu herunter und starte es direkt nach dem Download.
- Die entsprechenden Betriebssysteme lädst du entweder direkt über das Tool herunter. Der Vorteil des Tools ist, dass du die entsprechenden ISO-Dateien direkt über den Assistenten herunterladen und auf dem Stick einbinden kannst.
- Neben Rettungs-CDs integriere auch verschiedene Linux-Live-Systeme wie „BackTrack“, „Fedora“, „Ubuntu“ und andere. Achte darauf, die entsprechenden Felder abzuwählen bzw. nicht anzuwählen, wenn du keine zusätzliche Software installieren möchtest.
Ein gut gefüllter Werkzeugkasten hilft bei jeder Art von Reparaturen und Wartungsaufgaben. Wir haben dir einige Beispiele gezeigt, wie du USB-Sticks auch als Werkzeugkasten für eine ganze Reihe von Aufgaben nutzen kannst. Vom Virencheck per USB-Stick über Rettungs-Sticks und ein startfähiges Notfallsystem bis zum Schlüssel für deinen PC. Du siehst: USB-Sticks sind wesentlich mehr als bloße Datenträger.






