Demnächst willst du einen Vortrag halten, aber du fühlst dich nicht ganz sicher. Fallen dir im entscheidenden Moment die Informationen ein, mit denen du die Grafiken und Tabellen auf den Folien erklärst? Du willst keine Karteikarten in die Hand nehmen, sondern frei sprechen. Mit den Notizen in PowerPoint hast du einen digitalen Spickzettel vor Augen, der dem Publikum verborgen bleibt und auf den eigentlichen Folien nicht erscheint. UPDATED erklärt, wie du Notizen in PowerPoint erstellst und verwendest.
- Notizen in PowerPoint einfügen
- Notizen nachträglich bearbeiten
- Notizen während der Präsentation anzeigen und nutzen
- Notizen einfach ausdrucken
- Notizen wieder löschen
Notizen in PowerPoint einfügen
Die “unsichtbaren” Sprechernotizen in PowerPoint stehen in der Arbeitsansicht direkt unter den Folien. In diese Felder gibst du deine Anmerkungen ein. Du kannst dort alles Mögliche festhalten: Gedächtnisstützen, bestimmte Formulierungen, Details, Hintergrundinformationen oder auch eine Erinnerung an die nächste Pause.
So fügst du Notizen in eine Präsentation ein:
Hinweis: Wir arbeiten für die folgenden Anleitungen mit PowerPoint aus dem Office-365-Paket.
- Öffne deine Präsentation in PowerPoint.
- Unterhalb der aktuell ausgewählten Folie siehst du ein Feld mit dem Hinweis Klicken Sie, um Notizen hinzuzufügen.
- Wenn dieses Notizenfeld nicht zu sehen ist, klicke auf den Reiter Ansicht in der Menüleiste.
- Wähle dort im Bereich Anzeigen die Schaltfläche Notizen aus. Das Notizenfeld wird eingeblendet.
- Alternativ klickst du auf den Punkt Notizen in der Menüleiste ganz unten in PowerPoint.
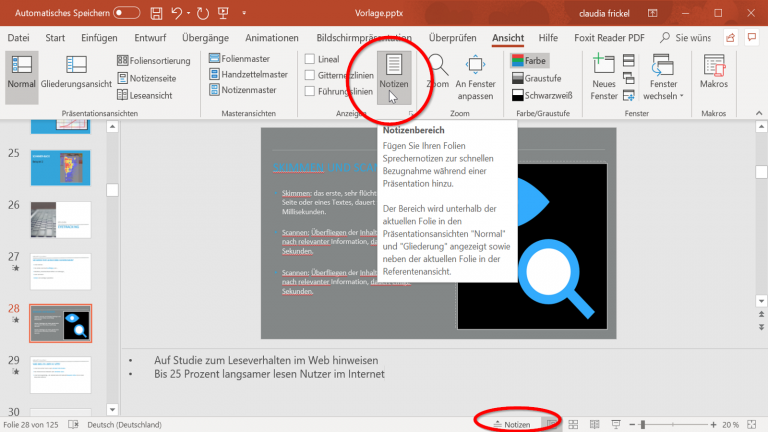
- Rufe die Folie auf, zu der du Notizen hinzufügen möchtest. Klicke in das Notizenfeld und schreibe deinen Text hinein. Beschränke dich am besten auf Stichpunkte und schreibe keine ganzen Sätze auf, die du später schlecht lesen kannst.
- Du kannst deine Eingaben wie jeden Text formatieren. Klicke in der Menüleiste auf den Reiter Start und wähle zum Beispiel Aufzählungszeichen, eine andere Schriftart oder ‑farbe aus. Du kannst Wörter außerdem fetten und kursiv schreiben.
- Speichere deine Präsentation, indem du auf das Diskettensymbol im roten Bereich ganz oben klickst. Die Notizen werden mitgesichert.
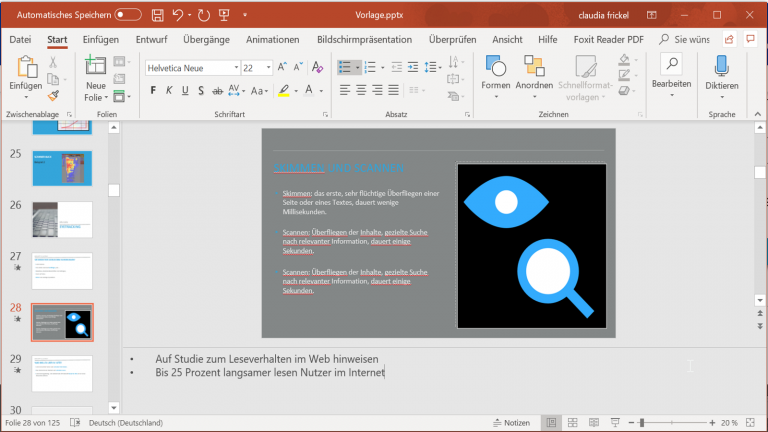
Tipp: Ist dir das Notizen-Eingabefeld zu klein, fahre mit dem Mauszeiger am oberen Rand entlang, bis ein zweiseitiger Pfeil erscheint. Halte die linke Maustaste gedrückt und ziehe das Feld größer.
Notizen nachträglich bearbeiten
Du kannst deine Notizen nach dem Erstellen problemlos bearbeiten. Fällt dir zum Beispiel ein Fehler in deinen Anmerkungen auf oder möchtest du noch einen Gedanken ergänzen, rufst du die entsprechende Folie in PowerPoint auf. Klicke in das Notizenfeld darunter und korrigiere oder erweitere deine Eingaben.
Die Notizenfelder kannst du beliebig ein- und ausblenden. Klicke dafür im Reiter Ansicht auf die Schaltfläche Notizen oder nutze den Notizen-Button in der Menüleiste ganz unten. Deine Anmerkungen sind dann zwar in der Arbeitsansicht nicht mehr zu sehen, bleiben aber erhalten und werden dir während der Vorführung deiner Präsentation angezeigt.
Notizen während der Präsentation anzeigen und nutzen
Deine Notizen verwendest du während der Präsentation als Gedankenstütze oder für Zusatzinformationen. Dazu zeigst du deine Folien in der Referentenansicht. Das Publikum sieht deine Anmerkungen dabei nicht.
So stellst du die Referentenansicht ein:
- Öffne die Präsentation in PowerPoint.
- Klicke in der Menüleiste auf den Reiter Bildschirmpräsentation und setze rechts im Bereich Bildschirme ein Häkchen vor Referentenansicht.
- Klicke auf Von Beginn an oder Ab aktueller Folie im selben Reiter. Deine Präsentation öffnet sich im Vollbildmodus.
- In der Referentenansicht gibt es verschiedene zusätzliche Bereiche: Das, was die Zuschauer über den angeschlossenen Beamer sehen, erscheint auf der großen Fläche links. Rechts siehst du eine Vorschau auf die nächste Folie. Darunter stehen deine Notizen zur jeweils gerade offenen Folie.
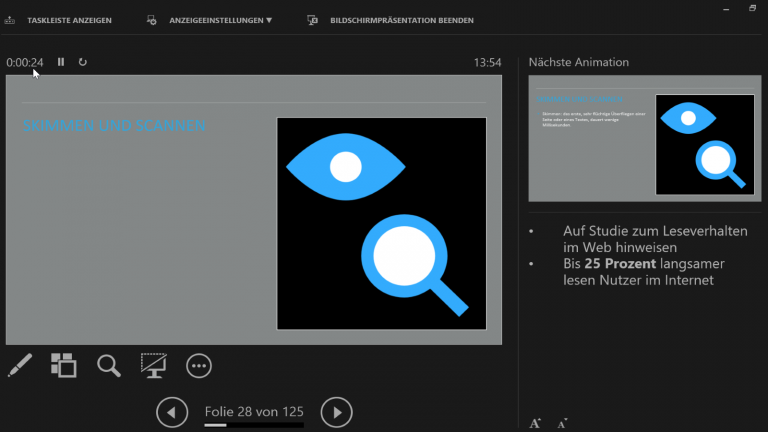
- Wenn du deinen Hilfstext schlecht entziffern kannst, weil du zum Beispiel weiter weg vom Bildschirm stehst, kannst du die Schrift vergrößern. Unter den Notizen steht zweimal der Buchstabe A. Klickst du auf den linken, werden deine Notizen größer, mit dem rechten verkleinerst du sie wieder.
Tipp: Siehst du nur die normale Präsentationsansicht ohne die Zusatzbereiche der Referentenansicht, fahre mit dem Mauszeiger in die untere linke Ecke. Verschiedene Symbole erscheinen, klicke auf die drei Punkte und im Menü anschließend auf Referentenansicht anzeigen.
Notizen einfach ausdrucken
Deine Anmerkungen kannst du gesammelt mit oder ohne die dazugehörigen Folien ausdrucken oder als PDF speichern. So kannst du sie später erneut verwenden, etwa, wenn du ein Protokoll zu deinem Vortrag erstellen sollst.
Um die Präsentation inklusive Folien zu drucken, gehst du folgenden Weg:
- Öffne deine Präsentation und klicke auf den Reiter Datei in der Menüleiste.
- Wähle den Punkt Drucken aus. Im Bereich rechts findest du anschließend diverse Optionen. Unter den Einstellungen ist der Punkt Ganzseitige Folien voreingestellt. Klicke auf das Feld und wähle unter Drucklayout den Punkt Notizenseiten aus.
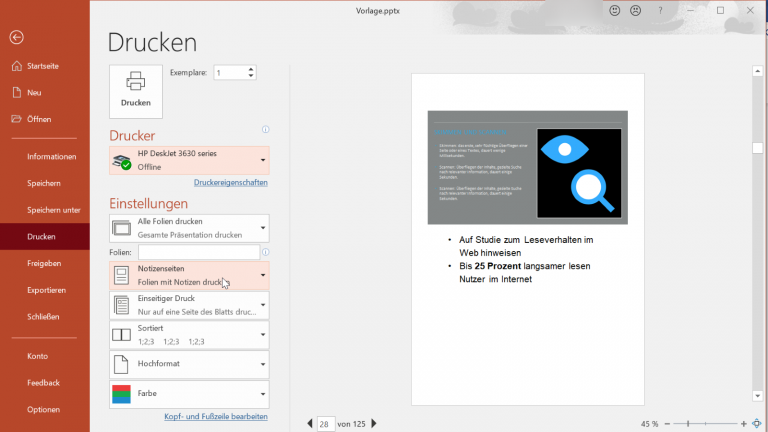
- Im Bereich rechts davon siehst du nun eine Vorschau der Druckansicht: Oben steht die einzelne Folie, darunter folgen die dazugehörigen Notizen. Hast du zu einer Folie keine Anmerkungen gemacht, bleibt der untere Bereich leer.
- Nun kannst du entweder die gesamte Präsentation ausdrucken oder im Feld neben Folien bestimmte Seiten eingeben, die du drucken möchtest.
- Im Feld Drucker weiter oben stellst du den gewünschten Drucker ein.
- Starte den Ausdruck mit der Schaltfläche Drucken ganz oben.
Tipp: Hast du ein PDF-Programm installiert, zum Beispiel “Microsoft print to PDF”, kannst du in Schritt 5 dieses statt des Druckers einstellen, sodass deine Präsentation inklusive Notizen als PDF gespeichert wird.
Alternativ kannst du deine Notizen ohne die dazugehörigen Folien ausdrucken:
- Öffne deine Präsentation in PowerPoint und klicke auf den Reiter Ansicht. Dort wählst du im Bereich Präsentationsansichten den Punkt Notizenseite.
- Nun löschst du auf jeder Folie die Miniaturansicht der Folie oben, indem du darauf klickst und die Entf-Taste drückst. Keine Sorge: Damit entfernst du nicht die Folie an sich, nur die Miniaturvorschau in dieser Ansicht.
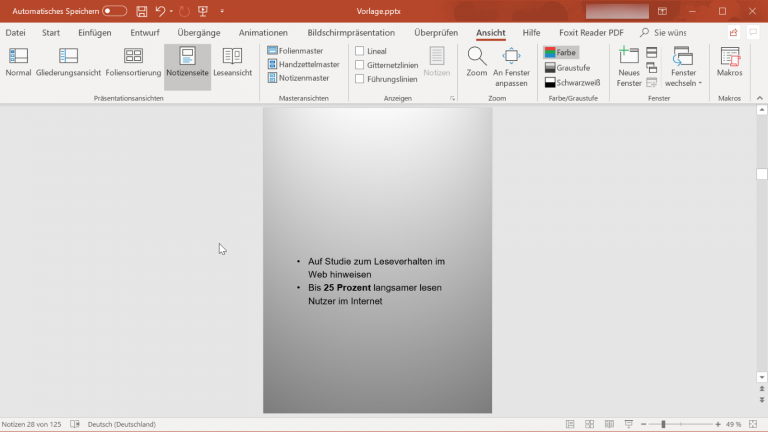
- Mache das mit allen Notizenseiten, die du ohne Folie drucken möchtest.
- Zum Schluss klickst du auf den Reiter Datei im Menü und gehst zu Drucken.
- Auf der nächsten Seite klickst du im Bereich Einstellungen auf das erste Aufklappmenü unter Folien (in der Regel ist hier Ganzseitige Folien voreingestellt). Wähle im Aufklappmenü Notizenseiten aus.
- Du siehst eine Vorschau der zu druckenden Seiten: Die Folie ist verschwunden, es erscheinen nur deine zugehörigen Notizen.
- Wähle ggf. einzelne Seiten im Feld neben Folien aus und drucke deine Präsentationsnotizen über die Schaltfläche Drucken aus.
Du hast noch eine dritte Möglichkeit zum Ausdrucken deiner PowerPoint-Notizen. Du kannst deine Präsentation mitsamt der Notizen als Handout an die Zuhörer ausgeben. Dazu ist es sinnvoll, die Druckseiten vorher zu formatieren:
- Gehe in der geöffneten Präsentation im Menü zum Reiter Ansicht. Klicke im Bereich Masteransichten auf Notizenmaster.
- Es öffnet sich eine Vorlage für dein Handout, das einen Platzhalter für die Folie und die zugehörigen Notizen auf jeder Seite enthält. Zusätzlich kannst du über Hintergrundformate die Hintergrundfarbe anpassen und bei Bedarf Kopfzeile und Fußzeile sowie ein Datum ergänzen.
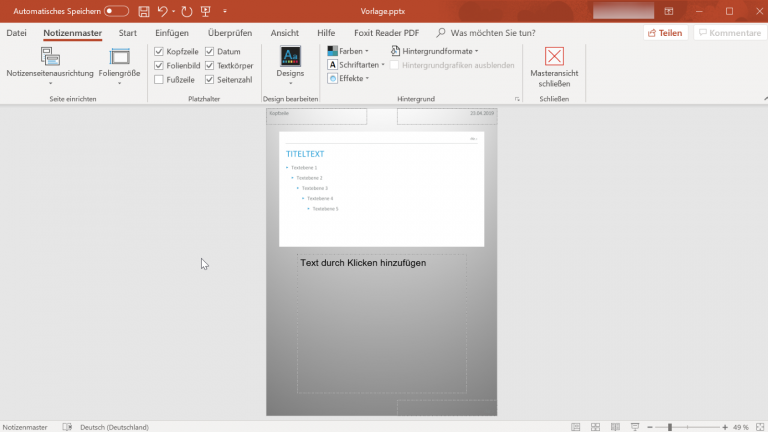
- Klickst du im Notizenmaster auf den Reiter Einfügen, kannst du über die entsprechenden Felder auch Bilder oder Formen einfügen.
- Bist du fertig, klickst du im Reiter Notizenmaster auf Masteransicht schließen.
- Kehre über Ansicht > Normal zurück zur Standarddarstellung von PowerPoint.
- Hier siehst du die Anpassungen, die du gerade vorgenommen hast, noch nicht. Sie werden erst sichtbar, wenn du deine Präsentation inklusive Notizen ausdruckst.
- Klicke dazu in der Menüleiste auf Datei und wähle Drucken. Öffne im Bereich Einstellungen das erste Aufklappmenü unterhalb von Folien. Wähle hier Notizenseiten aus.
- Wähle ggf. bestimmte Seiten aus oder schicke die gesamte Präsentation in den Druck, indem du auf Drucken klickst.
Notizen wieder löschen
Wenn du deine Präsentation einem Kollegen oder deinem Chef weitergibst, willst du womöglich nicht, dass er deine Notizen sieht. Du kannst sie entweder einzeln oder alle auf einmal löschen.
Möchtest du nur bestimmte Anmerkungen entfernen, öffne deine PowerPoint-Präsentation, rufe die entsprechende Folie auf und lösche deine Eingaben im Notizenfeld.
Alternativ entfernst du alle Notizen auf einmal:
- Klicke dazu in der geöffneten Präsentation auf den Reiter Datei.
- Auf der folgenden Seite steht rechts der große Bereich Informationen. Klicke dort auf die Schaltfläche Auf Probleme überprüfen und im Kontextmenü auf Dokument prüfen.
- In einem Pop-up-Fenster erscheint eine Liste. Ganz unten stehen die Präsentationsnotizen. Achte darauf, dass dort ein Häkchen gesetzt ist, und entferne alle anderen Häkchen. Bestätige mit Klick auf Prüfen.
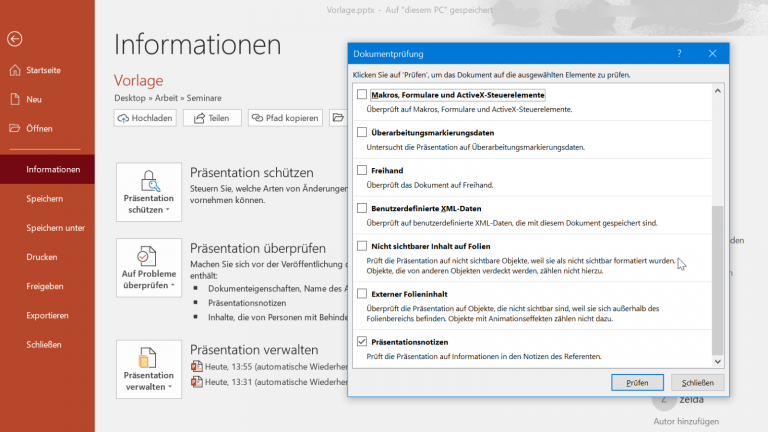
- Im nächsten Fenster informiert dich PowerPoint darüber, dass Präsentationsnotizen gefunden wurden. Dahinter steht das Feld Alle entfernen. Klickst du darauf, werden alle Notizen in deiner Präsentation auf einmal gelöscht.
PowerPoint-Notizen erleichtern die Präsentation
Die Sprechernotizen in PowerPoint sind hilfreich, damit du deinen Vortrag oder dein Referat frei halten kannst. Du hältst damit Anmerkungen, Details oder Zusatzinformationen zur jeweiligen Folie fest. Während du deine Präsentation vorführst, erscheinen die Notizen auf deinem Bildschirm, die Zuschauer sehen sie aber nicht. Diese Notizen kannst du später mit und ohne dazugehörige Folien ausdrucken und am Ende auch wieder löschen.
Disclaimer Die OTTO (GmbH & Co KG) übernimmt keine Gewähr für die Richtigkeit, Aktualität, Vollständigkeit, Wirksamkeit und Unbedenklichkeit der auf updated.de zur Verfügung gestellten Informationen und Empfehlungen. Es wird ausdrücklich darauf hingewiesen, dass die offiziellen Herstellervorgaben vorrangig vor allen anderen Informationen und Empfehlungen zu beachten sind und nur diese eine sichere und ordnungsgemäße Nutzung der jeweiligen Kaufgegenstände gewährleisten können.






