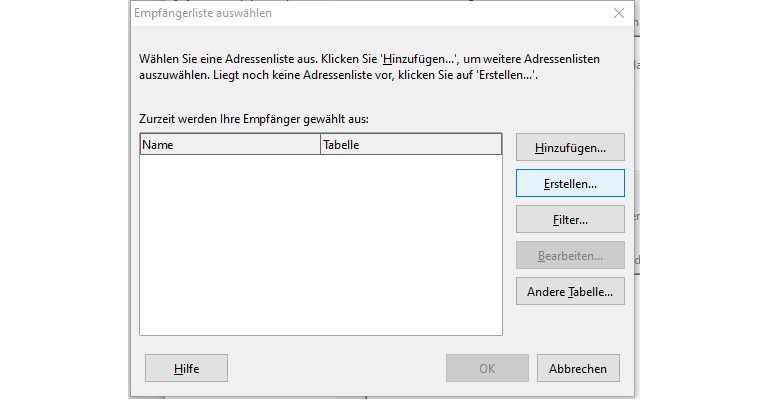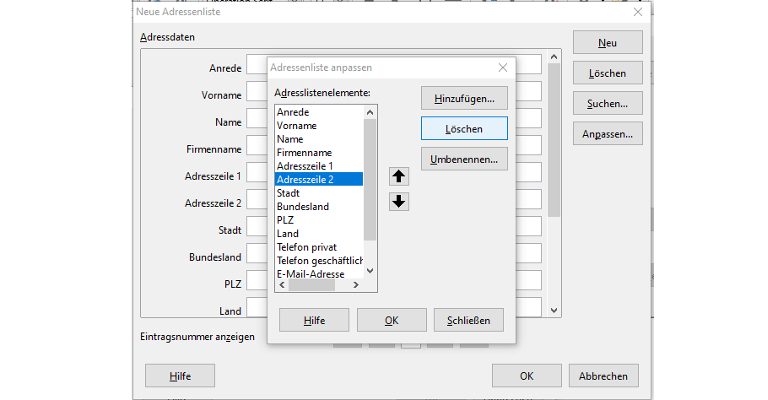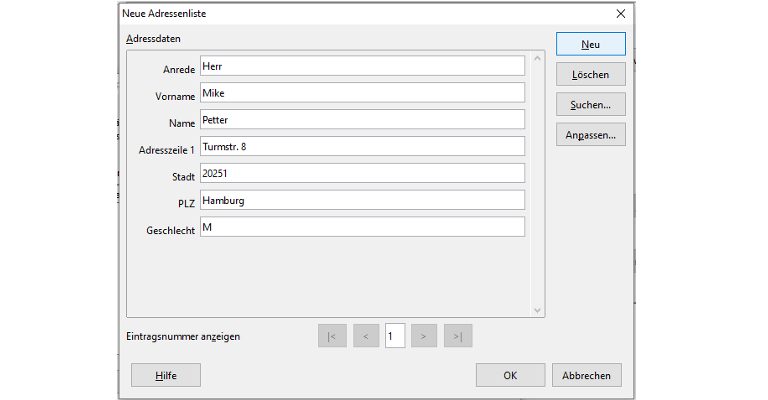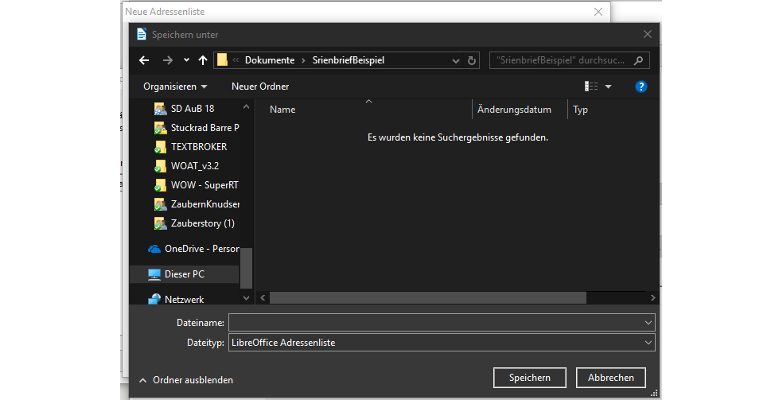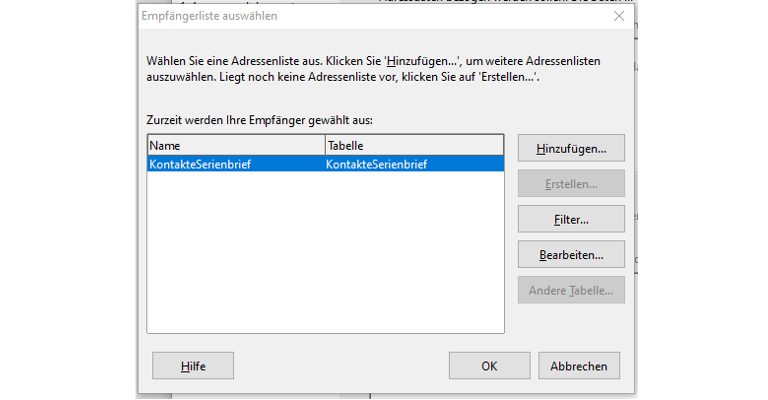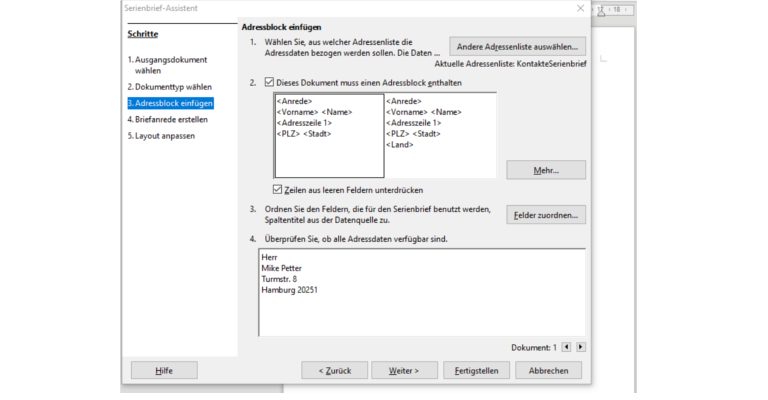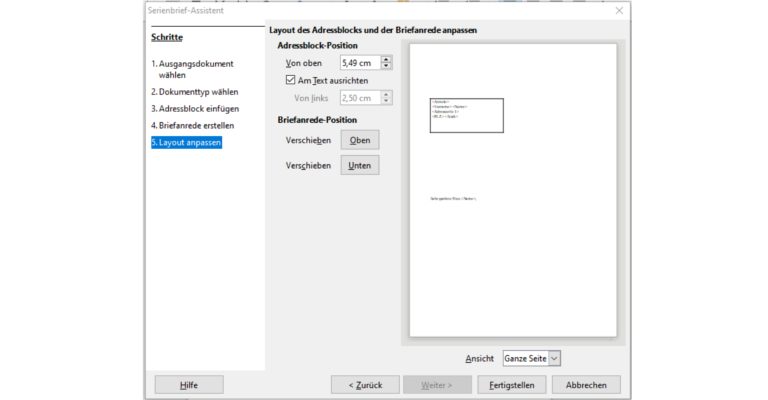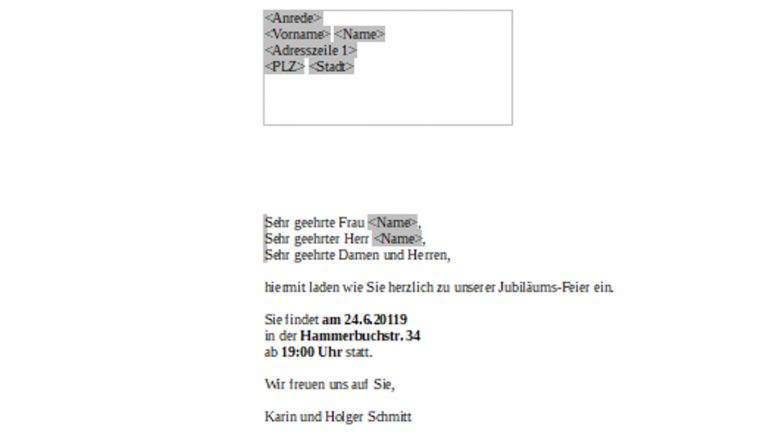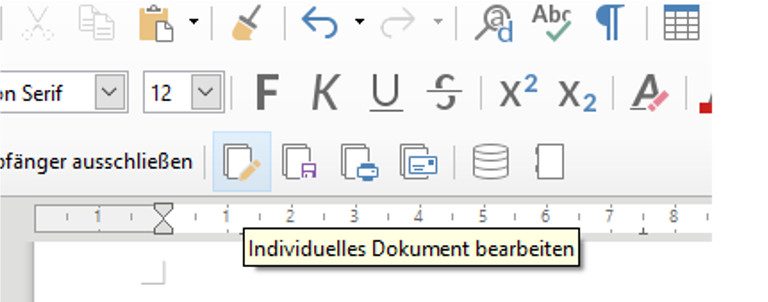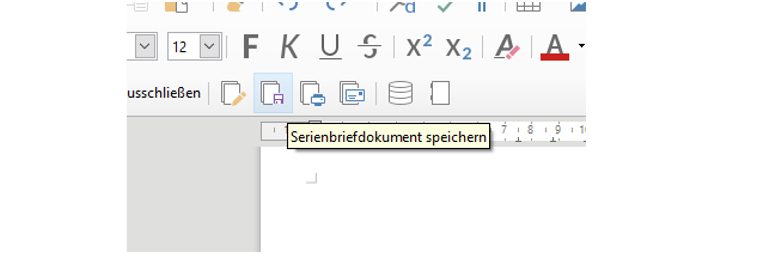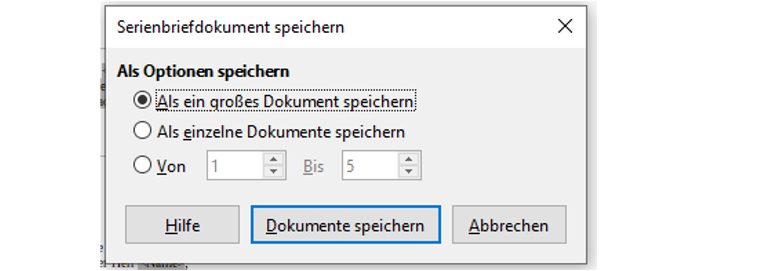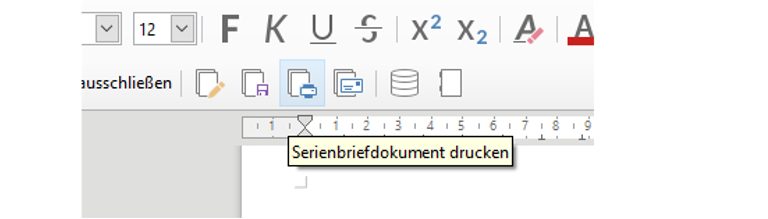Du planst ein Event. Damit deine Gäste die Infos schriftlich haben, möchtest du sie anschreiben. Die Gratis-Software LibreOffice bietet dafür genau das richtige Feature: den Serienbrief. Damit kannst du ein und denselben Brief an beliebig viele Empfänger adressieren – und das ohne jeden Brief einzeln anzulegen. UPDATED erklärt Schritt für Schritt, wie es funktioniert und worauf du achten solltest.
- Welche Elemente brauche ich für einen Serienbrief in LibreOffice?
- Serienbrief-Assistenten starten
- Wie kann ich eine neue Empfängerliste mit Kontaktdaten erstellen?
- So fügst du den Adressblock ein
- So erstellst du die Anrede
- So legst du die Position der Inhalte fest
- Serienbrief schreiben, ändern und kontrollieren
- Wie kann ich den Serienbrief speichern und drucken?
Welche Elemente brauche ich für einen Serienbrief in LibreOffice?
Hinweis: Wir arbeiten für diesen Ratgeber mit Libre Office 6.2.2.2.
Um einen Serienbrief zu erstellen, benötigst du drei Dateien:
- Hauptdokument
- Datenquelle
- Serienbrief
Im Hauptdokument entsteht der Text, der via Serienbrief an verschiedene Empfänger gehen soll. In unserem Beispiel handelt es sich um eine kurze Einladung zu einer Jubiläumsfeier. In dem Dokument werden Seriendruckfelder angelegt, in denen später die Adressdaten aus einer externen Datenquelle erscheinen.
In der Datenquelle stehen die benötigten Adressdaten. Wir legen für unser Beispiel mithilfe des Serienbrief-Assistenten eine Excel-Datei als Datenquelle an. Du kannst aber auch eine bestehende Excel- oder zum Beispiel auch CSV-Datei verwenden.
Der Serienbrief ist das Hauptdokument inklusive der Daten aus der verknüpften Datenquelle. Er enthält also alle fertigen Einzelbriefe. Du kannst die Datei ausdrucken oder in ein weiteres Dokument ausgeben.
Serienbrief-Assistenten starten
Der Serienbrief-Assistent von LibreOffice führt dich Schritt für Schritt zum fertigen Serienbrief. So startest du ihn:
- Öffne LibreOffice. Gib dafür links unten in die Eingabeleiste neben dem Windows-Symbol LibreOffice ein und klicke auf das Suchergebnis LibreOffice Writer.
- Klicke oben im Menüband auf Extras. Klicke im Kontextmenü auf Serienbrief-Assistent.
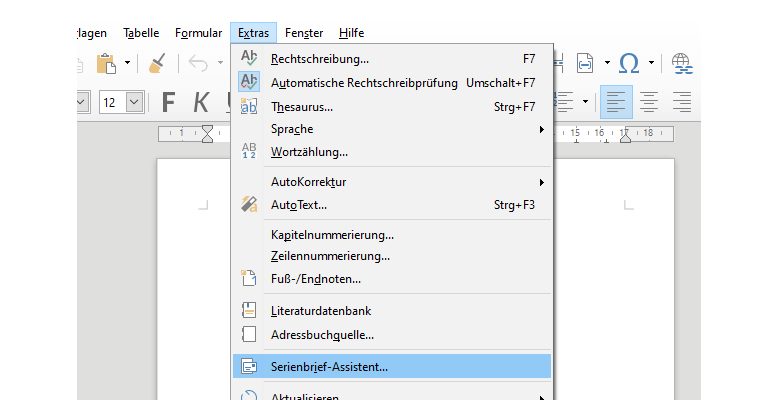 © 2019 The Document Foundation / Screenshot / UPDATED
© 2019 The Document Foundation / Screenshot / UPDATED - Das Fenster Serienbrief-Assistent öffnet sich. Falls noch nicht markiert, klicke oben links in den Kreis neben Aktuelles Dokument verwenden, um diese Option auszuwählen. Klicke anschließend auf Weiter.
- Aktiviere im neuen Fenster oben die Option Brief. Klicke unten erneut auf Weiter.
 © 2019 The Document Foundation / Screenshot / UPDATED
© 2019 The Document Foundation / Screenshot / UPDATED
In den nächsten Schritten geht es um die Empfängerdaten für den Serienbrief.
Wie kann ich eine neue Empfängerliste mit Kontaktdaten erstellen?
Wie kann ich eine bestehende Adressliste verwenden?
Du hast bereits eine Adressliste im Excel-Format? Mit diesen Schritten kannst du sie für deinen Serienbrief verwenden:
- Klicke im Fenster Serienbrief-Assistent im Schritt Adressblock einfügen oben rechts auf Adressenliste auswählen.
- Das Fenster Empfängerliste auswählen öffnet sich. Klicke rechts auf Hinzufügen. Ein Fenster des Windows-Explorers öffnet sich.
- Navigiere zu der gesuchten Adressdatei und klicke auf Öffnen.
- Im Fenster Empfängerliste auswählen ist deine Adressdatei nun blau hinterlegt. Klicke auf OK, um sie als Datenquelle festzulegen.
- Du bist zurück im Fenster Serienbrief-Assistent. Klicke auf Felder zuordnen.
- Ordne im neuen Fenster die bestehenden Felder der Excel-Tabelle den Adresselementen im Serienbrief zu. Öffne dazu jeweils das Drop-down-Menü in der Spalte Zuordnung zu Feld und wähle die passende Option aus.
- Klicke abschließend auf OK.
Tipp: Die Zuordnung funktioniert am besten, wenn deine Datenquelle in Zeile 1 die Überschriften für die einzelnen Adressbausteine anzeigt, idealerweise: Anrede, Vorname, Nachname, Straße, Postleitzahl und Stadt.
Wenn du keine bereits bestehende Datei mit Kontaktdaten hast, kannst du direkt in LibreOffice eine neue erstellen. So gehst du vor:
- Nach Schritt 4 im vorigen Abschnitt hat sich ein neues Fenster im Serienbrief-Assistenten geöffnet. Klicken oben rechts auf Adressenliste auswählen.
- Das Fenster Empfängerliste auswählen öffnet sich. Klicke rechts auf Erstellen.
 © 2019 The Document Foundation / Screenshot / UPDATED
© 2019 The Document Foundation / Screenshot / UPDATED - Das Fenster Neue Adressenliste öffnet sich. Vor der Eingabe kannst du die Felder nach deinen Wünschen anpassen – zum Beispiel wenn du zusätzliche Felder benötigst oder voreingestellte löschen möchtest. Klicke dafür rechts auf Anpassen.
- Das Fenster Adressenliste anpassen öffnet sich. In den meisten Fällen wird die Adresszeile 2 nicht benötigt. Klicke darauf und dann rechts auf Löschen.
 © 2019 The Document Foundation / Screenshot / UPDATED
© 2019 The Document Foundation / Screenshot / UPDATED - Lösche auf dieselbe Art sämtliche nicht benötigten Felder. Wir löschen für unser Beispiel alle Felder außer Anrede, Vorname, Name, Adresszeile 1, Stadt, PLZ und Geschlecht. Bestätige mit OK.
- Das Fenster Neue Adressenliste öffnet sich. Trage die Daten für den ersten Empfänger ein. Gib beim Feld Geschlecht ein W für weiblich oder M für männlich ein.
- Klicke auf Neu, um zu speichern und den nächsten Datensatz einzugeben.
 © 2019 The Document Foundation / Screenshot / UPDATED
© 2019 The Document Foundation / Screenshot / UPDATED - Die Adressfelder werden geleert. Trage den nächsten Datensatz ein und wiederhole dies für sämtliche weiteren Empfänger.
- Hast du den letzten Datensatz eingetragen, klicke statt auf Neu diesmal auf OK. Ein Windows-Explorer-Fenster öffnet sich. Navigiere zu dem Ordner, den du als Speicherort für deine Empfängerliste nutzen willst. Benenne die Datei (Achtung: Achte darauf, dass der Dateiname keine Leerzeichen enthält – das kann in LibreOffice teilweise zu Problemen führen) und klicke auf Speichern.
 © 2019 Microsoft / Screenshot / UPDATED
© 2019 Microsoft / Screenshot / UPDATED - Die Datei wird nun im Fenster Empfängerliste auswählen blau hinterlegt angezeigt. Klicke unten auf OK, um die Liste für deinen Serienbrief auszuwählen.
 © 2019 The Document Foundation / Screenshot / UPDATED
© 2019 The Document Foundation / Screenshot / UPDATED
So fügst du den Adressblock ein
Nun fügst du den Adressblock ein, in dem die verschiedenen Empfängerdaten deines Serienbriefs erscheinen werden:
- Du befindest dich nach Erstellung und Auswahl deiner Adressenliste wieder im Fenster Serienbrief-Assistent. Falls nicht markiert, setze einen Haken links neben Dieses Dokument soll einen Adressblock enthalten.
- Dasselbe gilt für das Kontrollkästchen neben Zeilen aus leeren Feldern unterdrücken.
- Überprüfe unten, ob die Empfängerdaten korrekt dargestellt werden. Blättere mithilfe der Pfeiltasten unterhalb des Vorschaufeldes durch die einzelnen Datensätze und überprüfe sie ebenfalls. Klicke auf Weiter.
 © 2019 The Document Foundation / Screenshot / UPDATED
© 2019 The Document Foundation / Screenshot / UPDATED - Sollte etwas nicht richtig dargestellt sein, klicke auf Felder zuordnen, ändere die Zuordnungen der Felder, bestätige mit OK und klicke dann auf Weiter.
So erstellst du die Anrede
Das neue Fenster im Serienbrief-Assistenten bietet verschiedene Varianten der Anrede. So nimmst du die Einstellungen vor:
- Falls noch nicht markiert, aktiviere das Kontrollkästchen links neben Eine Briefanrede in das Dokument einfügen.
- Unter Adresslistenwert für einen weiblichen Empfänger sollte neben Spaltentitel der Eintrag Geschlecht stehen. Wenn nicht, wähle den Eintrag über das zugehörige Drop-down-Menü aus.
- Tippe neben Feldinhalt ein W ein.
- Kontrolliere unten in der Vorschau mithilfe der Pfeiltasten, ob die Anrede bei allen Kontakten korrekt ist. Wenn ja, klicke auf Weiter.
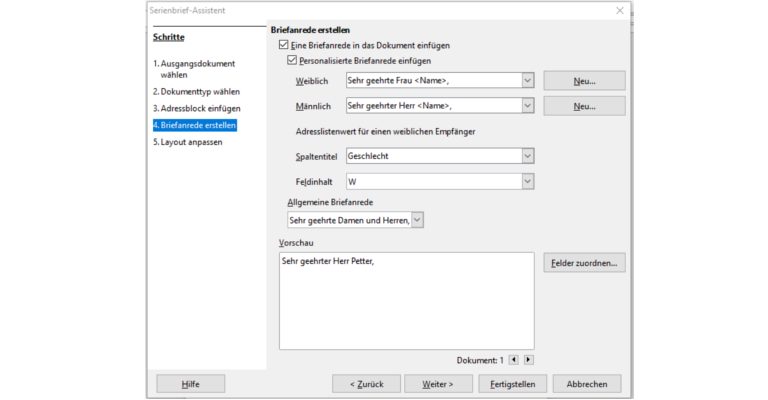
So legst du die Position der Inhalte fest
Das neue Fenster im Serienbrief-Assistenten lässt dich das Layout anpassen. Hier legst du also fest, an welcher Position Adressblock und Briefanrede erscheinen werden. Diese Schritte sind nötig:
- Im oberen Bereich legst du fest, welchen Abstand vom oberen Blattrand der Adressblock haben sein soll. Den entsprechenden Wert kannst du entweder direkt eingeben oder mithilfe der Pfeile einstellen.
- Wenn du den Haken im Kontrollkästchen neben Am Text ausrichten entfernst, kannst du den Abstand des Adressblocks zum linken Papierrand ebenfalls frei bestimmen.
- Unter Briefanrede-Position kannst du über Oben und Unten die Position der Briefanrede verändern. Bist du mit dem Layout zufrieden, klicke auf Fertigstellen.
 © 2019 The Document Foundation / Screenshot / UPDATED
© 2019 The Document Foundation / Screenshot / UPDATED - Nun wird das Serienbrief-Dokument inklusive der angelegten Felder angezeigt.
Serienbrief schreiben, ändern und kontrollieren
Die Darstellung des Serienbriefs ist in diesem Stadium ein wenig überraschend: Die Briefanrede wird in allen Variationen angezeigt. Lass dich dadurch nicht verunsichern.
Gehe so vor, um den Serienbrief zu schreiben, zu ändern und fertigzustellen:
- Tippe den Text ein, der im Serienbrief erscheinen soll. Formatiere ihn nach deinen Wünschen. In unserem Beispiel markieren wir einige Daten fett.
 © 2019 The Document Foundation / Screenshot / UPDATED
© 2019 The Document Foundation / Screenshot / UPDATED - Klicke oben in der Menüleiste neben Empfänger ausschließen auf das Symbol für Individuelles Dokument bearbeiten (zwei leere Seiten und ein Stift).
 © 2019 The Document Foundation / Screenshot / UPDATED
© 2019 The Document Foundation / Screenshot / UPDATED - Ein neues Dokument öffnet sich, in dem alle Briefe mit ihren verschiedenen Empfängern angezeigt werden. In der Regel nimmt jeder Brief eine eigene Seite ein. Scrolle nach unten, um jeden einzelnen Brief zu kontrollieren.
- Ist alles in Ordnung, gehe zurück zu deinem Serienbrief-Dokument (das mit den Textfeldern), das parallel noch in LibreOffice offen ist.
Wie kann ich den Serienbrief speichern und drucken?
Anschließend kannst du deinen Serienbrief speichern und bei Bedarf direkt drucken. Diese Schritte führen zum Ziel:
- Klicke oben auf das Symbol für Serienbriefdokument speichern (zwei leere Seiten und ein Disketten-Symbol).
 © 2019 The Document Foundation / Screenshot / UPDATED
© 2019 The Document Foundation / Screenshot / UPDATED - Das Fenster Serienbriefdokument speichern öffnet sich. Markiere hier die Option Als ein großes Dokument speichern und bestätige mit Dokumente speichern.
 © 2019 The Document Foundation / Screenshot / UPDATED
© 2019 The Document Foundation / Screenshot / UPDATED - Der Windows-Explorer öffnet sich. Navigiere zum Speicherort deiner Wahl, tippe einen Titel für das Dokument ein und klicke auf Speichern.
- Klicke nun oben auf das Symbol für Serienbriefdokument drucken (zwei leere Blätter und ein Drucker-Symbol).
 © 2019 The Document Foundation / Screenshot / UPDATED
© 2019 The Document Foundation / Screenshot / UPDATED - Das Fenster Serienbriefdokument drucken öffnet sich. Wähle den Drucker aus und klicke unten auf Dokumente drucken.
Serienbrief in LibreOffice: Mit wenig Aufwand viel Zeit sparen
Ob Einladungen oder Infobriefe: Willst du viele Empfänger mit ein und demselben Text anschreiben, ist in LibreOffice das Serienbrief-Feature besonders hilfreich. Der Aufwand hält sich in Grenzen – selbst Anfänger kommen dank des Serienbrief-Assistenten schnell zum Ziel. Die Adressen der einzelnen Empfänger kannst du entweder selbst per Hand eingeben oder eine vorhandene Adressenliste nutzen, etwa eine Excel-Tabelle. Ist die Arbeit mit dem Assistenten abgeschlossen, brauchst du nur noch den eigentlichen Brieftext zu schreiben, den Serienbrief auszudrucken und an seine Empfänger zu versenden.
Disclaimer Die OTTO (GmbH & Co KG) übernimmt keine Gewähr für die Richtigkeit, Aktualität, Vollständigkeit, Wirksamkeit und Unbedenklichkeit der auf updated.de zur Verfügung gestellten Informationen und Empfehlungen. Es wird ausdrücklich darauf hingewiesen, dass die offiziellen Herstellervorgaben vorrangig vor allen anderen Informationen und Empfehlungen zu beachten sind und nur diese eine sichere und ordnungsgemäße Nutzung der jeweiligen Kaufgegenstände gewährleisten können.