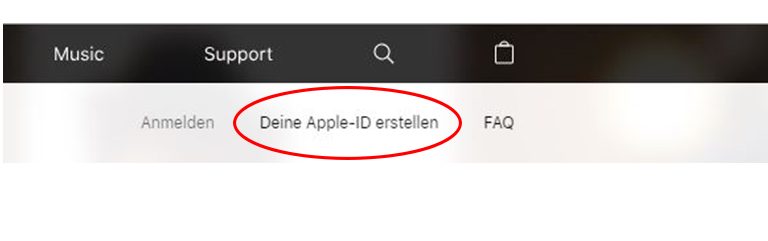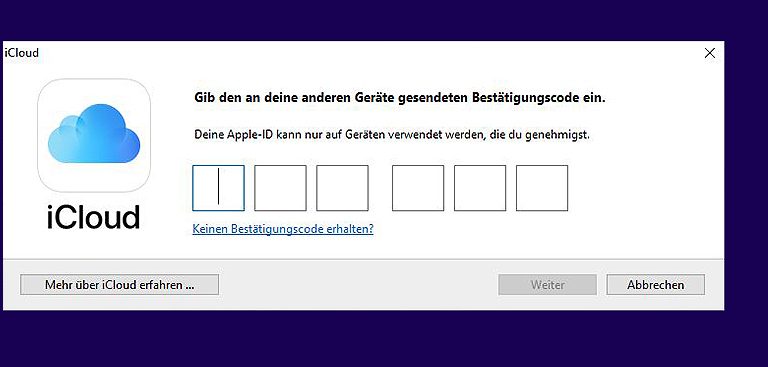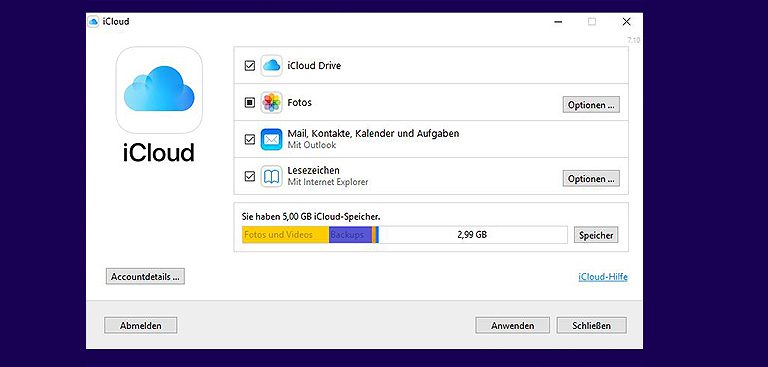Du bist glücklicher Besitzer eines soliden Windows-PCs, vertraust mobil aber stärker auf iPhone und iPad. Aber wie kannst du wichtige Dateien – etwa Fotos und Musik – auf allen Geräten synchronisieren? Ganz einfach: mit iCloud. Über den virtuellen Speicher lassen sich deine Daten unabhängig von Betriebssystem oder Gerätehersteller teilen und abrufen. UPDATED zeigt dir, wie du den Dienst installierst und Schritt für Schritt einrichtest.
- iCloud für Windows laden: Voraussetzungen
- iCloud auf Windows-PC installieren
- Bei iCloud anmelden und den Dienst einrichten
iCloud für Windows laden: Voraussetzungen
Willst du iCloud auf deinem Windows-PC oder ‑Laptop installieren, gilt es, ein paar Voraussetzungen zu erfüllen. iCloud ist ein Dienst von Apple, funktioniert aber auch auf Microsoft-Geräten ohne weitere Probleme. Wichtig sind dabei folgende Kriterien:
- Windows 7 oder höher: iCloud ist nicht mit allen Windows-Versionen kompatibel. Apple selbst gibt an, dass der Dienst bei allen Windows-Geräten ab Version 7 problemlos funktioniert. Das bedeutet: Läuft dein PC oder Laptop mit Windows 7, 8 oder 10, ist die Installation von iCloud kein Problem.
- Gültige Apple-ID: iCloud kann nur eingerichtet werden, wenn du eine gültige Apple-ID besitzt. Die Apple-ID ist eine E‑Mail-Adresse, die du beim Einrichten eines Apple-Geräts angibst, etwa beim Konfigurieren eines neuen iPhones oder iPads.
- iPhone oder iPad: Willst du Fotos, Musik, Lesezeichen oder Bücher mit mehreren Geräten teilen, benötigst du ein mobiles Apple-Gerät, also ein iPhone oder ein iPad. Mit einem Android-Handy und einem Windows-PC kannst du iCloud nicht nutzen.
iCloud ohne Apple-Gerät nutzen
iCloud lässt sich auch ohne ein Apple-Gerät benutzen, dann allerdings nur im Web auf iCloud.com. Du kannst dir hier direkt eine Apple-ID einrichten, also deine E‑Mail-Adresse bei iCloud registrieren, und dir ein Paket mit Web-Speicherplatz kaufen.
Anschließend kannst du Dokumente über “Pages”, “Numbers” oder “Keynote” und Daten wie Kontakte oder Notizen online speichern und mit anderen teilen. Dateien wie Fotos oder Musik können so allerdings nicht online gespeichert werden.
iCloud auf Windows-PC installieren
Sind alle Voraussetzungen für die Nutzung erfüllt, kannst du dir iCloud für Windows bei Apple direkt herunterladen. Die Installation ist schnell und leicht erledigt:
- Klicke auf der Apple-Webseite auf Herunterladen.
- Öffne anschließend den Downloads-Ordner auf deinem PC und doppelklicke auf die iCloudSetup.exe-Datei.
- Stimme den Nutzungsbedingungen für iCloud zu und bestätige mit einem Klick auf Installieren.
- Eventuell wird an dieser Stelle das Administrator-Passwort verlangt.
- Klicke zum Abschluss der Installation auf Fertigstellen.
- Starte danach deinen PC neu.
- Nach dem Neustart öffnet sich iCloud automatisch.
Nun kann es an die Anmeldung und das Konfigurieren der einzelnen Dienste gehen.
Bei iCloud anmelden und den Dienst einrichten
Wenn sich iCloud nach dem Neustart automatisch öffnet, wirst du direkt nach deiner Apple-ID und dem zugehörigen Passwort gefragt. Besitzt du bereits eine Apple-ID, lies weiter unten, wie du an dieser Stelle weitermachst. Alternativ liest du hier, wie du eine neue Apple-ID anlegst.
Neue Apple-ID für die Nutzung von iCloud einrichten
- Klicke beim erstmaligen, automatischen Start von iCloud auf Apple-ID oder Passwort vergessen.
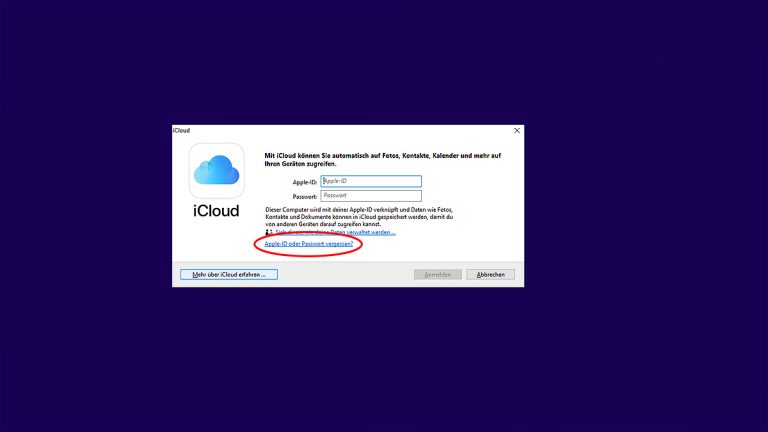 © 2019 Apple / Screenshot / UPDATED
© 2019 Apple / Screenshot / UPDATED - Du wirst nun zu einer Apple-Hilfswebseite weitergeleitet. Hier siehst du in der oberen Navigationsleiste rechts den Befehl Deine Apple-ID erstellen. Klicke darauf und fülle das angezeigte Formular mit deinem Namen, deiner E‑Mail-Adresse und einem Passwort aus.
- Bestätige deine Angaben mit Fortfahren. Du erhältst daraufhin eine Bestätigungs-E-Mail. Diese enthält einen sechsstelligen Zahlencode, den du benötigst, um dich bei iCloud anzumelden.
- Kehre zum Startbildschirm des iCloud-Programms zurück und melde dich mit deiner gerade angelegten Apple-ID und dem festgelegten Passwort an. Klicke anschließend auf Anmelden.
- Gib nun den sechsstelligen Zahlencode ein, den du per E‑Mail erhalten hast, und klicke auf Weiter.
 © 2019 Apple / Screenshot / UPDATED
© 2019 Apple / Screenshot / UPDATED - Nun öffnet sich ein kleines Fenster für iCloud. Dort siehst du, wie viel Speicherplatz dir zur Verfügung steht und welche Dienste du synchronisieren kannst.
 © 2019 Apple / Screenshot / UPDATED
© 2019 Apple / Screenshot / UPDATED
iCloud mit vorhandener Apple-ID nutzen
Besitzt du bereits eine Apple-ID, kannst du dich nach dem Neustart deines PCs direkt bei iCloud anmelden. Der Dienst öffnet sich automatisch und verlangt die Eingabe deiner Apple-ID und des zugehörigen Passworts.
Beachte: Beim ersten Konfigurieren fordert iCloud eine sichere Identifikation in zwei Schritten, um dein Konto vor Missbrauch zu schützen. Dazu sendet dir Apple nach der Eingabe deiner Apple-ID und deines Passworts einen sechsstelligen Zahlencode auf ein bereits mit deiner Apple-ID verknüpftes Gerät, zum Beispiel dein iPhone oder dein iPad. Diesen Code gibst du einfach im angezeigten Feld in iCloud auf deinem PC ein.
iCloud-Dienste auswählen und Daten synchronisieren
Hast du dich erfolgreich mit deiner Apple-ID bei iCloud angemeldet, öffnet sich das Programm in einem kleinen Fenster. Hier siehst du direkt, wie viel Speicherplatz du bereits nutzt und wie viel noch frei ist. Der Dienst erkennt automatisch, mit welchen Geräten er verbunden werden kann, und bietet entsprechende Dienste zur Synchronisation an.
In der Regel siehst du hier folgende Dienste:
- iCloud Drive
- Fotos
- Mail, Kontakte, Kalender und Aufgaben
- Lesezeichen
Per Klick in das Kästchen links neben den einzelnen Diensten kannst du die Synchronisation jeweils ein- oder ausschalten. Anschließend kannst du unter Optionen wählen, mit wem bzw. mit welchen Programmen du die Dateien teilen willst.
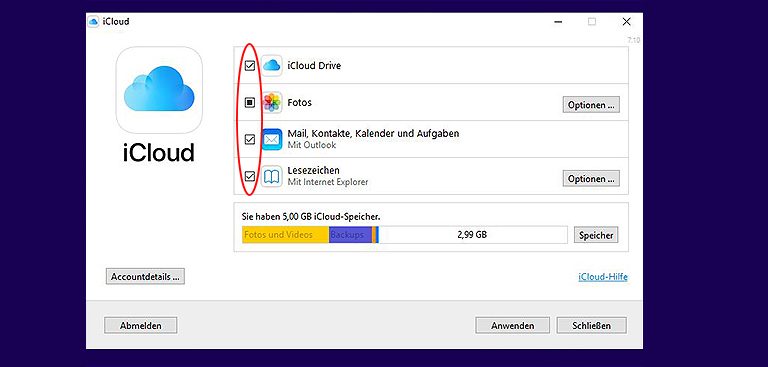
Klickst du auf Speicher, kannst du einsehen, wie viel Speicherplatz die einzelnen Dienste in deiner iCloud belegen.
Zusätzlich steht dir hier die Option offen, mehr Speicherplatz zu kaufen. Apple bietet verschiedene Abo-Modelle an, die du bei Bedarf monatlich neu an deine Bedürfnisse anpassen kannst.
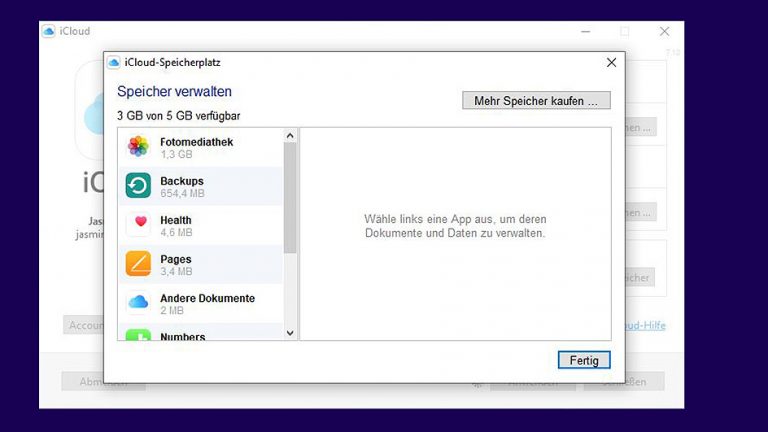
Verschiedene Geräte, eine gemeinsame Basis
Ist iCloud einmal installiert, kannst du individuell entscheiden, welche Apps und Dienste du synchronisieren willst. Bei Bedarf kaufst du dir einfach noch ein wenig Speicher hinzu. So haben alle wichtigen Daten einen sicheren Platz und können mit dem Computer oder dem iPhone/iPad jederzeit abgerufen und bearbeitet werden.
Wer als Microsoft-Nutzer Dateien mit seinem iPhone oder iPad teilen möchte (oder umgekehrt), hat dank iCloud eine unkomplizierte und schnelle Lösung parat. Der virtuelle Speicher kann auf einem Windows-PC ohne große Umstände installiert und eingerichtet werden. Sogar eine reine Web-Anwendung ist möglich.
Disclaimer Die OTTO (GmbH & Co KG) übernimmt keine Gewähr für die Richtigkeit, Aktualität, Vollständigkeit, Wirksamkeit und Unbedenklichkeit der auf updated.de zur Verfügung gestellten Informationen und Empfehlungen. Es wird ausdrücklich darauf hingewiesen, dass die offiziellen Herstellervorgaben vorrangig vor allen anderen Informationen und Empfehlungen zu beachten sind und nur diese eine sichere und ordnungsgemäße Nutzung der jeweiligen Kaufgegenstände gewährleisten können.