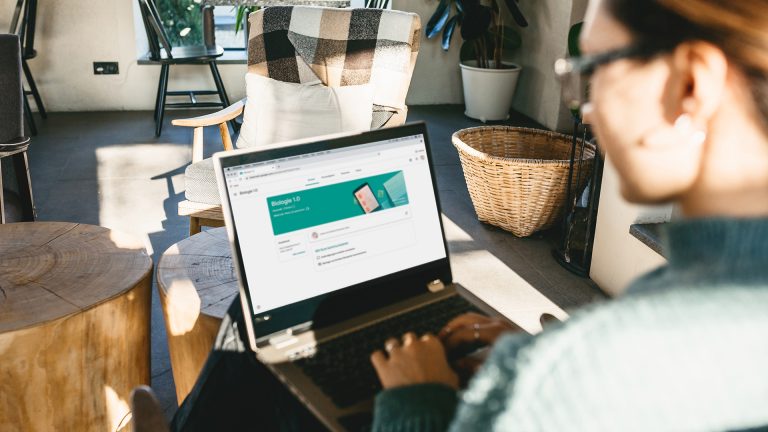Du bist es leid, die Hausaufgaben für deine Schülerinnen und Schüler umständlich an der Tafel zu notieren und ständig bergeweise Papier für den Druck von Unterrichtsmaterialien zu verbrauchen? Dann ist ein digitales Klassenzimmer für deinen Unterricht die Lösung. Mit Google Classroom kommunizierst du Aufgaben und Materialien an deine Schülerinnen sowie Schüler und sammelst Hausaufgaben ein. Wie funktioniert Google Classroom? Und wie meldest du dich an? UPDATED klärt auf und liefert praktische Tipps und Tutorials für den Onlinedienst.
Das erfahrt ihr gleich
Um Google Classroom nutzen zu können, brauchst du eigentlich nur einen Webbrowser. Darin lässt sich der Dienst dann nach kurzer Anmeldung bei deinem Konto starten. Für Schüler*innen ist Google Classroom in Form der dazugehörigen App aber noch etwas unkomplizierter zu bedienen und läuft meist auch stabiler. Die Software können sie sich ganz einfach gratis auf ihr Gerät laden. Die Links für Android und iOS/iPadOS findest du hier:
Mit Google Classroom kannst du den Schulalltag einfacher gestalten. Classroom gehört zu Google Workspace for Education und vereint die gängigen Google-G-Suite-Programme wie Google Drive, Google Docs und den Google Kalender und fügt ihre Funktionen so zusammen, dass sie dich optimal beim Lehren und Lernen unterstützen.
Googles digitales Klassenzimmer bietet eine Sammelstelle für Aufgaben und Unterrichtsmaterialien im Netz. Als Lehrer kannst du Kurse erstellen, Materialien und Aufgaben hochladen und sie für alle deine Schülerinnen und Schüler freigeben oder einzelnen Schülern zuweisen. Schülerinnen und Schüler wiederum bekommen eine unkomplizierte Möglichkeit, Aufgaben für den Unterricht abzurufen und nach dem Bearbeiten wieder hochzuladen.
Praktisch: Erstellst du Aufgaben mit einem festen Abgabetermin, trägt Google das Fälligkeitsdatum automatisch im Google Kalender ein. Gleiches gilt für andere wichtige Termine, wie zum Beispiel Klassenarbeiten. Über den Google Classroom siehst du außerdem sofort, welche Schülerinnen und Schüler die Aufgaben bereits eingereicht haben.
Dank verschiedener Kommunikations-Tools bleibst du mit deinen Schülerinnen und Schülern in Kontakt. Sei es mithilfe von Ankündigungen und Erinnerungen oder gezielt per Chat und E‑Mail. Deine Schülerinnen und Schüler können sich mithilfe des digitalen Klassenzimmers auch untereinander austauschen, um zu lernen.
Auch die Notenvergabe soll durch Google Classroom vereinfacht werden, denn: Du kannst mithilfe von Google Forms Quizze für deine Schülerinnen und Schüler erstellen, die von dem Tool automatisch ausgewertet werden. So sehen du und die jeweilige Schülerin oder der Schüler sofort, wie viele Punkte zum Beispiel bei der aktuellen Mathearbeit erzielt wurden. Ob und wie du diese Funktion nutzen darfst, solltest du im Vorfeld mit deiner Schule klären. Gleiches gilt, wenn du Classroom zum Lernen im universitären Bereich nutzt.

Google gibt an, dass jeder Google Classroom nutzen kann, der ein privates Google-Konto hat und mindestens 13 Jahre alt ist. Das Mindestalter kann allerdings variieren, je nachdem, in welchem Land ein Nutzer lebt. In Deutschland liegt das Mindestalter bei 16 Jahren.
Auch gewerbliche Nutzer von G Suite haben kostenlos Zugriff auf Google Classroom. In diesem Fall ist das digitale Klassenzimmer Teil von anderen G‑Suite-Lösungen wie G Suite Enterprise oder G Suite Business.
Für Bildungseinrichtungen und gemeinnützige Organisationen gibt es eigene Voraussetzungen für die Nutzung des digitalen Klassenzimmers im Unterricht. Schulen müssen sich zum Beispiel für ein kostenloses G‑Suite-for-Education-Konto registrieren. Gemeinnützige Organisationen müssen die kostenlose G Suite for Nonprofits nutzen. In beiden Fällen ist außerdem Google Drive Pflicht, da sonst viele Funktionen von Google Classroom nicht zur Verfügung stehen.
Sowohl Lehrende als auch Schülerinnen und Schüler können Google Classroom über das G‑Suite-for-Education-Konto ihrer Bildungseinrichtung nutzen. Dafür brauchen du und deine Kursteilnehmer jeweils eine gültige E‑Mail-Adresse und ein Passwort. Beides wird euch vom Administrator eures digitalen Klassenzimmers zugewiesen.
Deine Schule oder Universität ist nicht bei G Suite for Education angemeldet? Dann kannst du Google Classroom nicht nutzen.
Zwar unterscheiden sich die Funktionen von Google Classroom für Privatnutzer nicht allzu sehr von denen für Bildungseinrichtungen. Doch Classroom bietet für Schulen zusammen mit der G Suite for Education zusätzliche Datenschutz- und Sicherheitsmaßnahmen, die im Bildungsbereich überaus wichtig sind. Deshalb kann das digitale Klassenzimmer von Lehrenden nur in Verbindung mit G Suite for Education genutzt werden.
Anders sieht es aus, wenn du Google Classroom zum Beispiel für deinen außerschulischen Nachhilfekurs nutzen möchtest. In diesem Fall kannst du das virtuelle Klassenzimmer mit deinem privaten Google-Konto verwenden.
Die wichtigsten Funktionen des digitalen Klassenzimmers stellen wir dir im Folgenden vor. Besonders angenehm: Das Vorgehen ist sowohl im Browser als auch in den verschiedenen App-Versionen nahezu identisch.
Möchtest du Google Classroom nutzen, kannst du dich in wenigen Schritten anmelden. So geht’s:
- Öffne deinen Browser, beziehungsweise lade die Google-Classroom-App auf dein Mobilgerät herunter.
- Gehe zu classroom.google.com beziehungsweise öffne die App auf deinem Mobilgerät.
- Klicke auf „Anmelden“ beziehungsweise „Jetzt starten“. Besitzt du noch kein Google-Konto, wähle stattdessen „Konto erstellen“.
- Gib deinen Google-Benutzernamen und dein Passwort ein, um dich einzuloggen.
- Sollte dir eine Willkommensnachricht angezeigt werden, klicke auf „Akzeptieren“.
- Wenn du G Suite for Education nutzt: Wähle „Ich bin Kursteilnehmer“ oder „Ich bin Kursleiter“ aus.
- Nutzt du den Browser, klicke auf „Jetzt starten“. In der App ist dieser letzte Schritt nicht nötig.
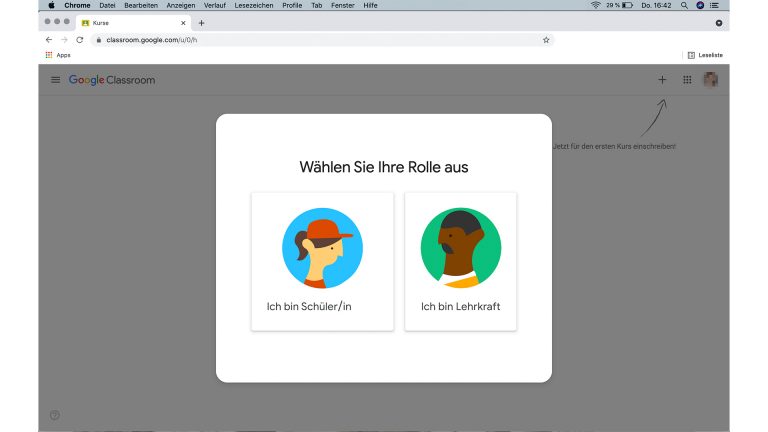
Einen Kurs in Google Classroom erstellen und Schülerinnen sowie Schüler hinzufügen: Schritt für Schritt
Du bist bei Google Classroom angemeldet und kannst nun beginnen, Kurse und Material für deine Schülerinnen und Schüler vorzubereiten. So geht’s:
- Öffne Google Classroom in deinem Browser oder führe die App auf deinem Mobilgerät aus.
- Melde dich mit deinen Google-Daten an.
- Klicke auf das +-Symbol in der oberen rechten Ecke (im Browser). In der App findest du das +-Symbol unten.
- Gib den Kursnamen und gegebenenfalls weitere Infos zu Bereich, Fach und Raum ein.
- Klicke auf „Erstellen“.
Dein Kurs ist nun erstellt und du kannst ihn noch weiter anpassen – zum Beispiel, indem du ein neues Bild in die Kopfzeile einfügst.
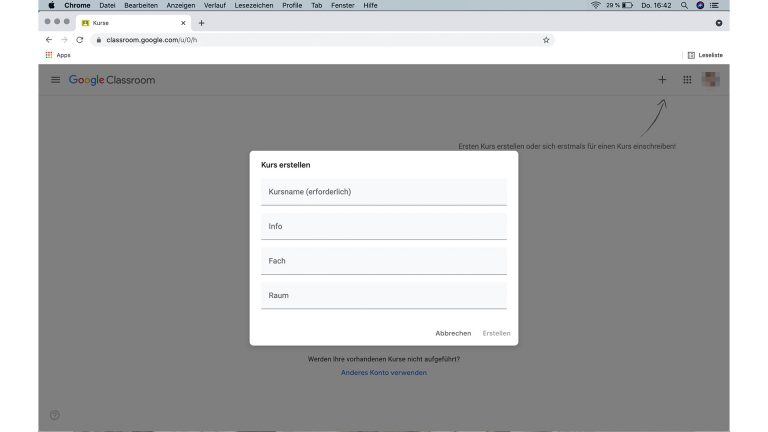
Hast du einen neuen Kurs erstellt, kannst du deine Schülerinnen und Schüler zum Kurs hinzufügen:
- Klicke am oberen Rand deiner Kursseite auf „Personen“. In der App findest du den Punkt unten.
- Neben dem Reiter „Kursteilnehmer“ findest du ein Symbol, das wie ein kleines Männchen mit einem Plus aussieht. Klicke beziehungsweise tippe darauf.
- Gib den Namen der Schülerin beziehungsweise des Schülers oder der Gruppe ein, die du zum Kurs einladen möchtest. Alternativ kannst du eine E‑Mail-Adresse eingeben.
- Wiederhole dies so lange, bis du alle Schülerinnen und Schüler zur Liste hinzugefügt hast.
- Klicke auf „Einladen“.
Alternativ können sich deine Schülerinnen und Schüler selbst zum Kurs hinzufügen. Dafür musst du ihnen nur den Kurs-Code mitteilen, den Google für deinen Kurs generiert hat. Im Browser findest du ihn auf der Übersichtsseite deines Kurses direkt unter dem Titel der Lehrveranstaltung.
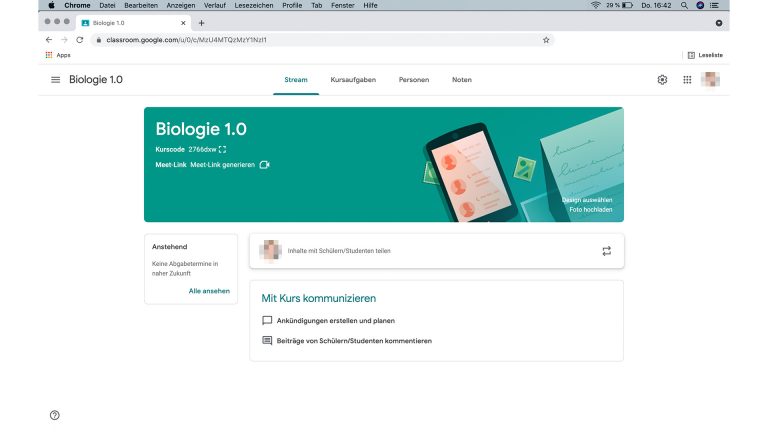
Nutzt du die App, findest du den Kurs-Code unter „Stream“> Einstellungen (das Zahnrad-Symbol in der oberen Ecke) > „Allgemein“. Tippe auf den Code neben dem Punkt „Kurscode“, um ihn zu kopieren. Du kannst den Code nun zum Beispiel in eine E‑Mail einfügen, um ihn mit deinen Schülerinnen und Schülern zu teilen.
Du kannst verschiedene Aufgaben erstellen und in Google Classroom veröffentlichen. Praktisch: Aufgaben können in einem oder mehreren Kursen gepostet oder auch nur mit einzelnen Kursteilnehmern geteilt werden.
So erstellst du Aufgaben in Google Classroom:
- Öffne Google Classroom in deinem Browser oder starte die App auf deinem Smartphone beziehungsweise Tablet.
- Melde dich mit deinen Google-Daten an.
- Klicke in der Übersicht auf den gewünschten Kurs und gehe zu Kursaufgaben > Erstellen beziehungsweise tippe auf das +-Symbol unten (in der App).
- Wähle aus, ob du eine Aufgabe, eine Aufgabe mit Quiz (nur im Browser) oder eine Frage erstellen möchtest. Du kannst auch Material einstellen oder einen Beitrag wiederverwenden.
- Gib den Titel und Anweisungen zur Aufgabe ein.
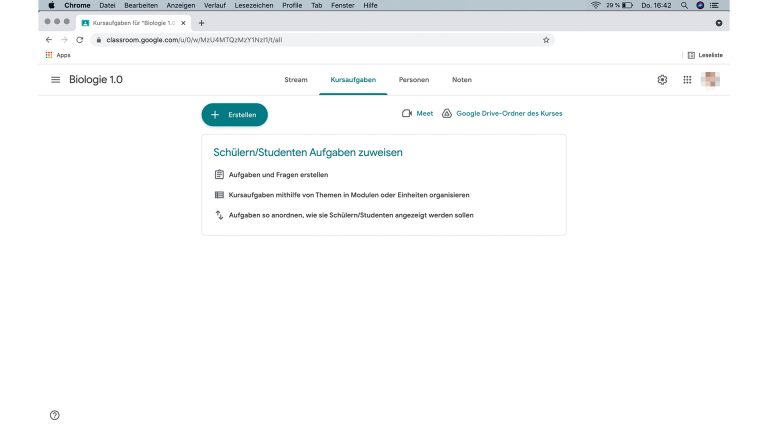
Erstellst du eine Aufgabe oder eine Aufgabe mit Quiz, kannst du sie direkt posten oder vorausplanen. Außerdem kannst du Materialien zur Aufgabe hinzufügen, deine Schüler über das Bewertungssystem informieren und mehr.
Eine Besonderheit, wenn du eine Aufgabe mit Quiz auf deinem Chromebook erstellst: Du kannst festlegen, ob deine Kursteilnehmer während der Bearbeitung andere Seiten im Browser öffnen dürfen. Möchtest du das nicht, aktiviere den Schieberegler neben „Sperrmodus auf Chromebooks“.
Um deine neue Aufgabe in mehreren Kursen zu posten, klicke in der geöffneten Aufgabe auf den Abwärtspfeil neben dem Punkt „Für“ beziehungsweise auf den Pfeil neben dem angezeigten Kursnamen (in der App). Wähle alle Kurse aus, in denen du die Aufgabe teilen möchtest. In der App bestätigst du deine Auswahl abschließend mit „Fertig“.
Alternativ hast du die Möglichkeit, eine Aufgabe nur bestimmten Schülerinnen und Schülern zuzuweisen. Klicke dafür in der geöffneten Aufgabe auf den Pfeil neben „Alle Kursteilnehmer“. Entferne im sich öffnenden Drop-down-Menü den Haken neben dem Punkt „Alle Kursteilnehmer“ und markiere stattdessen die gewünschten Schülerinnen und Schüler.
Möchten Kursteilnehmer eine fertig bearbeitete Aufgabe abgeben, geht das in Google Classroom ganz einfach. Klicke auf den gewünschten Kurs > „Kursaufgaben“und dann auf die Aufgabe, für die du etwas abgeben möchtest. Wähle unter „Meine Aufgaben“ den Punkt „Hinzufügen oder erstellen“ beziehungsweise „Anhang hinzufügen“.
Du kannst auswählen, ob du eine gelöste Aufgabe als Datei aus Google Drive, als Link oder Dateianhang einfügen möchtest. Auf deinem Mobilgerät hast du zusätzlich die Möglichkeit, eine Aufgabe abzufotografieren und als Foto einzureichen.
Einzelne Dokumente fügst du über denselben Pfad ein. Hier hast du die Wahl zwischen Google Docs, Google Slides (für Präsentationen), Google Sheets (für Tabellen) und Google Drawings (für Zeichnungen).
Klicke am Ende auf „Abgeben“ und bestätige deine Auswahl, um deine fertig bearbeitete Aufgabe einzureichen. Wer möchte, kann seinem Kursleiter unter dem Punkt „Private Kommentare“ eine zusätzliche Nachricht zur Aufgabe schicken.
Besuchst du einen Kurs nicht mehr oder er ist ausgelaufen und wurde einfach nicht gelöscht, dann kannst du dich auch selbst abmelden. Im Browser brauchst du dafür nach der Anmeldung nur auf die drei Punkte am jeweiligen Kurs klicken. Anschließend wählst du „Vom Kurs abmelden“. Kommt eine erneute Frage nach dem Austritt, dann bestätige diesen erneut. Er sollte nun aus deiner Übersicht verschwinden. Bei den Apps klappt es ganz ähnlich: Tippe zunächst auf „Classroom“, um deine Kurse zu sehen. Wähle auch hier wieder die drei Punkte und danach „Vom Kurs abmelden“. Bestätige auch den eventuell auftauchenden Hinweis. Schon bist du aus der virtuellen Klasse ausgetreten.
Die Zeiten, in denen Aufgaben und Lehrmaterialien nur an der Tafel und auf dem Papier stattgefunden haben, sind längst vorbei. Das Klassenzimmer ist inzwischen in vielerlei Hinsicht im virtuellen Raum angekommen. Tools wie Google Classroom unterstützen Lehrende und Lernende dabei. Das Programm vereint die wichtigsten Funktionen von Google G Suite und hilft dabei, Kurse unkompliziert online zu organisieren. Informationen, Aufgaben und mehr lassen sich schnell und einfach teilen und deine Kursteilnehmer können ihre Aufgaben ebenso einfach bei dir einreichen.
Disclaimer Die OTTO (GmbH & Co KG) übernimmt keine Gewähr für die Richtigkeit, Aktualität, Vollständigkeit, Wirksamkeit und Unbedenklichkeit der auf updated.de zur Verfügung gestellten Informationen und Empfehlungen. Es wird ausdrücklich darauf hingewiesen, dass die offiziellen Herstellervorgaben vorrangig vor allen anderen Informationen und Empfehlungen zu beachten sind und nur diese eine sichere und ordnungsgemäße Nutzung der jeweiligen Kaufgegenstände gewährleisten können.