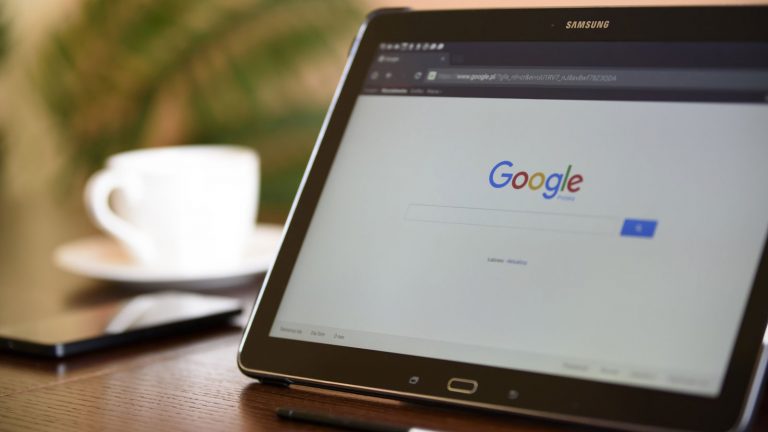Sie nutzen auf Ihrem PC oder Smartphone Google Chrome als Standardbrowser und waren bisher sehr zufrieden mit dessen Arbeitstempo und Zuverlässigkeit. Nun aber startet Chrome plötzlich nicht mehr oder stürzt ständig ab? UPDATED zeigt Ihnen, woran das liegen kann und wie Sie die Probleme beheben.
- Die häufigsten Ursachen und allgemeine Lösungsansätze
- Malware und Co.: Probleme mit Schadsoftware beheben
- Chrome läuft noch im Hintergrund: So deaktivieren Sie den Google-Browser auf dem PC
Speicherplatz freigeben: Internetdaten von Chrome löschen
Google Chrome häuft mit zunehmender Nutzungsdauer immer mehr Daten an – und bindet so Kapazitäten. Hin und wieder kann es sich daher positiv auf die Performance des Browsers auswirken, wenn Sie die gespeicherten Internetdaten löschen, etwa Cookies und den Zwischenspeicher (Cache).
Die entsprechenden Optionen finden Sie sowohl am PC als auch auf dem Smartphone via Drei-Punkte-Menü (oben rechts im Chrome-Browser) > Verlauf > Browserdaten löschen.
Dort angekommen, legen Sie unter Erweitert im Detail fest, welche Daten entfernt werden oder weiterhin zur Verfügung stehen sollen.
Die häufigsten Ursachen und allgemeine Lösungsansätze
Wenn Chrome nicht mehr reagiert, sich nicht mehr starten lässt oder abstürzt, erscheint meist eine der folgenden Meldungen auf Ihrem Display:
- err_connection_reset_chrome (Proxyfehler)
- err_connection_closed
- err_connection_failed
Insbesondere dann, wenn Ihnen eine dieser Fehlermeldungen angezeigt wird, kommen zunächst folgende Überlegungen und Herangehensweisen in Betracht:
Speicherplatz freigeben
Möglicherweise beanspruchen andere Programme und Prozesse zu viel Speicher. In einem solchen Fall sollten Sie Speicherplatz freigeben. Gehen Sie dazu wie folgt vor:
Am Computer:
- Wählen Sie den Tab, in dem die Fehlermeldung erscheint, und schließen Sie alle übrigen.
- Schließen Sie Programme und Apps, die nebenbei bzw. im Hintergrund aktiv sind.
- Stoppen Sie alle aktiven Downloads.
- Deinstallieren Sie Chrome-Erweiterungen, die Sie nicht mehr verwenden.
Auf dem Smartphone:
- Schließen Sie alle Tabs bis auf das, in dem eine Fehlermeldung angezeigt wird.
- Schließen Sie alle übrigen aktiven Programme/Apps.
- Stoppen/Pausieren Sie aktive Downloads.
Wenn diese Maßnahmen nicht zum Erfolg führen, sollten Sie Chrome vollständig schließen und neu starten.
Computer, Smartphone und Chrome neu starten
Mit etwas Glück hilft es, Chrome neu zu starten. Gehen Sie dazu wie folgt vor:
- Nutzen Sie auf Ihrem Computer die Tastenkombination Strg + Q, um Chrome zu schließen und starten Sie den Browser anschließend erneut.
- Auf dem Smartphone tippen Sie auf das Übersichts-Symbol (Android) bzw. doppelt auf den Home Button (iOS) und wischen anschließend über das Chrome-Fenster, um Chrome zu schließen.
Wenn die bis hier genannten Maßnahmen keine Verbesserung herbeiführen, sollten Sie Ihren Computer bzw. Ihr Smartphone neu starten.
Malware und Co.: Probleme mit Schadsoftware beheben
Denkbar ist auch, dass sogenannte Malware, also Viren oder andere Schadprogramme, die Probleme mit Chrome auf Ihrem Smartphone oder Computer hervorrufen. Versuchen Sie daher Folgendes:
Chrome Software Cleaner
Wenn Sie einen Windows-PC nutzen, kommen Sie mit dem “Chrome Software Cleaner” etwaiger Malware auf die Spur. Die Anwendung von Google untersucht den Browser auf Probleme und entfernt Schadsoftware. Sie können den “Chrome Software Cleaner” für Windows direkt von Google herunterladen und anschließend wie ein herkömmliches Programm ausführen.
Seite in anderem Browser öffnen
Oftmals ist es auch sinnvoll, eine betreffende Website in einem anderen Browser aufzurufen. Wenn das ohne Probleme funktioniert, sollten Sie erwägen, Chrome zu entfernen und anschließend erneut zu installieren.
Wichtig: Auf dem Smartphone sollten Sie dabei zwingend das Kästchen zum Löschen Ihrer Browserdaten aktivieren.
Funktioniert die getestete Seite auch in einem anderen Browser nicht, ist wahrscheinlich die Seite selbst oder aber Ihr Netzwerk für das Problem verantwortlich.
Wenn Sie Letzteres in Verdacht haben, sollten Sie Ihren Router neu starten und anschließend überprüfen, ob Chrome wieder funktioniert.
Antivirus-Software testweise deaktivieren
Womöglich ist auch das Sicherheitsprogramm, das Ihr Gerät vor Viren und Trojanern schützen soll, für die Probleme verantwortlich. So kann es passieren, dass Ihr Antivirenprogramm den Chrome-Browser absichtlich blockiert. Um dieser Spur nachzugehen, sollten Sie Ihre Antivirensoftware kurzzeitig deaktivieren und testen, ob die Probleme daraufhin verschwinden. Sollte dies der Fall sein, liegt offenbar hier das Problem. In der Regel lässt sich in einem solchen Fall in Ihrem Virenschutzprogramm eine Ausnahme für Chrome definieren.
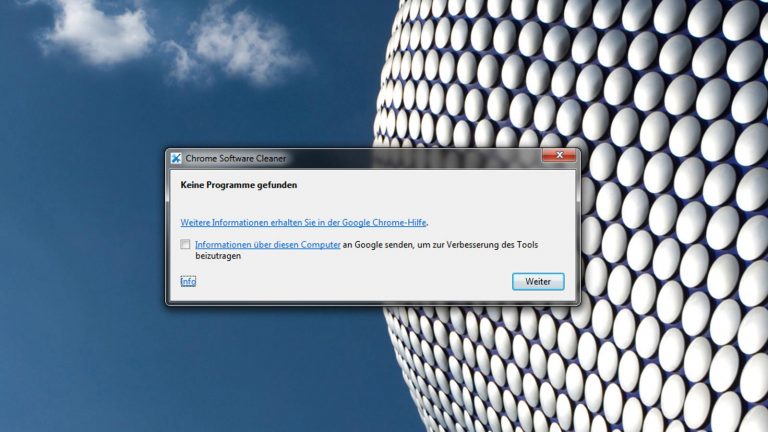
Chrome läuft noch im Hintergrund: So deaktivieren Sie den Google-Browser auf dem PC
Auf einem PC funktioniert Chrome mitunter nur scheinbar nicht, weil der Browser bereits im Hintergrund ausgeführt wird. Um herauszufinden, ob Chrome bereits geöffnet ist – und um den Browser gegebenenfalls zu schließen – gehen Sie wie folgt vor:
- Drücken Sie auf Ihrer Tastatur die Tasten Strg, Alt und Entf gleichzeitig. Ein Dialog öffnet sich.
- Klicken Sie dort auf Task-Manager starten.
- Wählen Sie nun den Reiter Prozesse, um eine Übersicht über sämtliche aktiven Prozesse zu erhalten.
- Machen Sie sich auf die Suche nach Google Chrome bzw. chrome.exe.
- Sollte ein entsprechender Eintrag in der Liste auftauchen, klicken Sie zunächst auf diesen und dann auf Prozess beenden.
Die Lösung ist oft nur wenige Handgriffe weit entfernt
Chrome ist schnell, nutzerfreundlich aufgebaut und in der Regel auch zuverlässig. Dennoch kann es vorkommen, dass der Browser plötzlich abstürzt oder nicht mehr startet. Längst nicht immer ist dabei Chrome selbst schuld. Auch einzelne Webseiten, Antivirenprogramme oder schlicht fehlender Speicherplatz können die Ursache sein.
Mit unseren Tipps bekommen Sie die häufigsten Probleme im Nu in den Griff. Bei Befall durch Malware greift Ihnen zudem der eigens von Google bereitgestellte “Chrome Software Cleaner” unter die Arme. Sollte all das nicht weiterhelfen, bleibt immer noch die Möglichkeit, Chrome vollständig zu entfernen und anschließend neu zu installieren.
Disclaimer Die OTTO (GmbH & Co KG) übernimmt keine Gewähr für die Richtigkeit, Aktualität, Vollständigkeit, Wirksamkeit und Unbedenklichkeit der auf updated.de zur Verfügung gestellten Informationen und Empfehlungen. Es wird ausdrücklich darauf hingewiesen, dass die offiziellen Herstellervorgaben vorrangig vor allen anderen Informationen und Empfehlungen zu beachten sind und nur diese eine sichere und ordnungsgemäße Nutzung der jeweiligen Kaufgegenstände gewährleisten können.