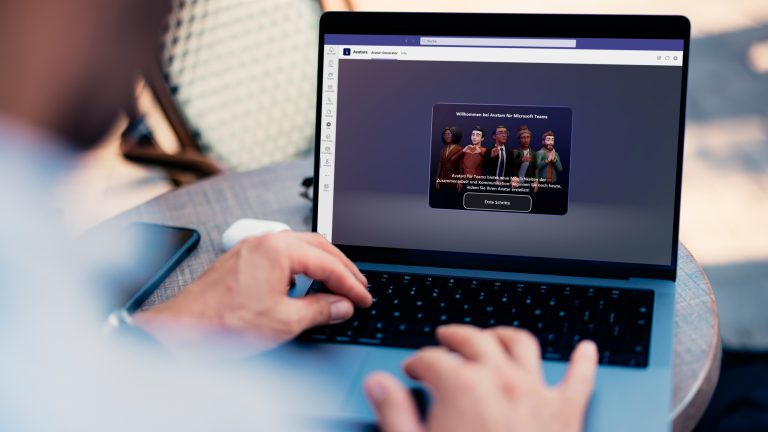Ein Avatar ist eine digital erstellte Figur, die dich in Videokonferenzen vertritt. Seit dem Frühjahr 2023 bietet auch Microsoft für seine Besprechungsplattform „Teams“ Avatare an. Wie du dir dein virtuelles Alter Ego erstellen kannst und dieses an Calls und Terminen teilnehmen lässt, erfährst du hier.
Augenringe, Bad Hair Day oder einfach videomüde? Es gibt viele gute Gründe, die Kamera in einem Online-Meeting nicht einzuschalten. Aber was für einen selbst gut ist, benachteiligt all jene Teilnehmer*innen, die ihrerseits die Kamera aktiviert haben. Damit du in Videogesprächen bei Microsoft Teams nicht länger durch ein statisches Foto vertreten wirst, kannst du stattdessen einen Avatar vorschicken. Diese von dir gestaltete 3D-Figur soll die Lücke schließen zwischen Platzhaltermotiv und Live-Übertragung. Damit deine virtuelle Repräsentanz mit den anderen Anwesenden interagieren kann, bewegt die Figur ihre Lippen, sobald du sprichst – allerdings nicht synchron. Außerdem kannst du verschiedene Gesten einsetzen, mit denen du in Gesprächen reagieren kannst. Wie du deinen Avatar in Teams zunächst erstellen und anschließend in Videotelefonaten einsetzen kannst, erklären wir dir in folgender Anleitung.
Hinweis: Sofern du Teams im Rahmen einer Unternehmenslizenz nutzt, muss der Administrator die „Avatars“-App in Teams für das Unternehmen freigeschaltet haben. Andernfalls kannst du auf diese Funktion nicht zugreifen.
Deinen Avatar für Microsoft Teams erstellst du direkt in dem Programm selbst. Dafür hat das Unternehmen eine eigene App angelegt namens „Avatars“. Diese findest du unter der Registerkarte „Apps“ in der linken Seitenleiste. Über die Suchleiste kannst du direkt nach „Avatars“ suchen.
- Öffne die „Avatars“-App in MS Teams.
- Klicke in der Grafik auf die Schaltfläche „Erste Schritte“.
- Wähle nun aus den über 30 Basis-Avataren einen passenden aus, indem du anschließend auf „Avatar verwenden“ klickst. Der Basis-Avatar stellt lediglich die Grundlage für deine persönliche Gestaltung dar und noch nicht die finale Figur.
- Jetzt geht’s daran, dein virtuelles Abbild nach deinen Vorlieben zu definieren. Klicke dafür auf „Anpassen.“
- Über die fünf Reiter „Körper“, „Gesicht“, „Haar“, „Aussehen“ und „Kleiderschrank“ individualisierst du deinen Teams-Avatar. Das Programm gibt dir dafür zahlreiche Werkzeuge der Kosmetik und der plastischen Chirurgie an die Hand. So kannst du zum Beispiel aus 13 vordefinierten Körper- und 15 Gesichtsformen wählen und die passende anschließend über Schiebregler präzisieren. Auch individuelle körperliche Merkmale wie Prothesen, Hörgeräte, Falten oder Bindi berücksichtigt der Baukasten.
- Bist du mit Physiognomie und Frisur zufrieden, kannst du deinen Avatar im Kleiderschrank in Stoff hüllen. Wie das Metaverse stellt auch Microsoft Teams Avatare ohne Unterleib dar. Insofern begnügt sich der Generator mit Oberteilen und Oberbekleidung. Für die persönliche Note sind Accessoires wie Kopfbedeckungen und Brillen, allerdings keine Sonnenbrillen, ebenfalls verfügbar.
- Bist du mit dem Look deines Avatars zufrieden, schließt du die Konfiguration über „Speichern“ ab.
Du kannst bei Teams bis zu drei Avatare erstellen. Dabei kannst du jedes Mal einen komplett neuen gestalten oder aber einen vorherigen duplizieren und diesen lediglich abändern. Einen einzelnen Avatar kannst du nicht löschen. Erst, wenn du mindestens zwei erstellt hast, kannst du einen davon wieder entfernen. Der Avatar kommt nur in Videotelefonaten zum Einsatz und kann nicht ohne Weiteres als Profilbild verwendet werden. Es sei denn, du fertigst einen Screenshot des Avatars an und lädst diesen anschließend als Bild hoch.
Damit dein Avatar auch zur Geltung kommt, kannst du ihn in Terminen aktivieren. Dies kannst du zum Start eines Termins machen oder während eines laufenden Gesprächs nachholen:
- Öffne die Besprechung, an der du teilnehmen möchtest.
- Deaktiviere in den „Video- und Audiooptionen“ deine Kamera. Nur so kannst du deinen Avatar einsetzen.
- Klicke unterhalb des Vorschaubilds auf „Effekte und Avatare“ und anschließend auf den Reiter „Avatare“.
- Wähle nun den Avatar und einen Hintergrund aus.
- Unter „Weitere Avatareinstellungen“ kannst du die verschiedenen Reaktionen ausprobieren, deine fünf liebsten anheften, die Stimmung zwischen neutral und gut gelaunt festlegen und die Kameraposition bestimmen.
- Klicke zuletzt auf „Jetzt teilnehmen“, um mit deinem Avatar ins Gespräch zu gehen.
Bist du bereits in einer Besprechung, kannst du nachträglich deinen Avatar aufrufen, indem du zunächst auf „Weitere“ in der Menüleiste oben klickst und dort die „Effekte und Avatare“ aufrufst. Wechsel hier nun von „Videoeffekte“ auf „Avatare“, wähle den passenden samt Hintergrund aus und klicke unten auf „Avatare verwenden“.
Damit das Gespräch mit deinem Avatar möglichst lebendig wirkt, kannst du diesen mit Gesten auf Gesagtes reagieren lassen. Klickst du oben in Menüleiste auf „Heben“ oder „Reagieren“, folgt dein virtuelles Konterfei dieser Anweisung und hebt die Hand, lacht, klatscht oder formt mit den Händen ein Herz.
Die komplexeren Avatarreaktionen rufst du stattdessen über „Weitere“ > „Effekte und Avatare“ > „Avatare“ auf. Unter „Avatarreaktionen“ werden dir die fünf angehefteten angezeigt, die du durch Anklicken auslösen kannst. Über „Alle anzeigen“ gelangst du zu den restlichen Gesten und Animationen. Über die Stecknadel kannst du angeheftete Reaktionen durch neue austauschen. Möchtest du zur Übersicht zurückkehren, um etwa deinen Avatar oder den Hintergrund zu wechseln oder die Stimmung oder Kamera zu ändern, scrolle unter „Alle Reaktionen“ nach oben. Klicke auf den nach links weisenden Pfeil neben „Avatarreaktionen“, um zur Übersicht zu gelangen.
WhatsApp, Meta und Apple – alle drei arbeiten in ihren Diensten mit Avataren. Der Trend zum 3D-modellierten und animierten Abziehbild ist nun auch bei Microsoft Teams angelangt. Mit ein paar Klicks im Avatar-Generator baust du dir eine digitale Kopie von dir zusammen, die in Video-Meetings besser mit deinen Kolleg*innen interagiert, als es ein Foto je könnte. Und durch die witzig anzuschauenden Gesten gewinnt dein Avatar zusätzlich an Charme. Bist du auf den Avatar-Geschmack gekommen, kannst du bei WhatsApp gleich den nächsten entwerfen:
Disclaimer Die OTTO (GmbH & Co KG) übernimmt keine Gewähr für die Richtigkeit, Aktualität, Vollständigkeit, Wirksamkeit und Unbedenklichkeit der auf updated.de zur Verfügung gestellten Informationen und Empfehlungen. Es wird ausdrücklich darauf hingewiesen, dass die offiziellen Herstellervorgaben vorrangig vor allen anderen Informationen und Empfehlungen zu beachten sind und nur diese eine sichere und ordnungsgemäße Nutzung der jeweiligen Kaufgegenstände gewährleisten können.