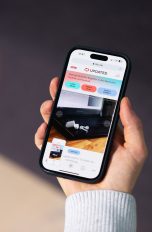Offizielle Dokumente haben meist ein bekanntes Dateiformat: PDF. Doch das eignet sich nicht nur gut zum Übersenden von Rechnungen oder Ähnlichem, sondern auch für längere Dokumente wie Anleitungen und mehr. Willst du selbst so eines erstellen oder bearbeiten, geht das auch auf dem iPhone und iPad. Wie genau, erfährst du hier.
Das erfahrt ihr gleich
Willst du eine PDF-Datei auf deinem Apple-Gerät erstellen, gibt es dafür mehrere Möglichkeiten. Das Vorgehen kommt ganz darauf an, was du in eine PDF verwandeln willst. Das wohl gängigste Beispiel dürfte eine Text-Datei, wie etwa ein Brief, eine Rechnung oder Ähnliches, sein. Dafür kannst du das kostenlose Apple-Tool „Pages“ verwenden:
- Öffne die App „Pages“ auf deinem iPhone oder iPad.
- Tippe oben auf das Plus, um ein neues Dokument zu erstellen. Hast du bereits eins angelegt, tippe einfach das an.
- Wähle eine Vorlage oder fülle eine leere Seite aus. Hast du ein bestehendes Dokument, kannst du noch Änderungen vornehmen.
- Tippe nun auf den Kreis mit den drei Punkten oben rechts.
- Im sich öffnenden Menü wählst du „Exportieren“ und anschließend „PDF“.
- Wähle nun „In Dateien sichern“, um das Dokument auf deinem Gerät abzuspeichern. Später kannst du es einfach wieder mit Pages öffnen, bearbeiten oder versenden.
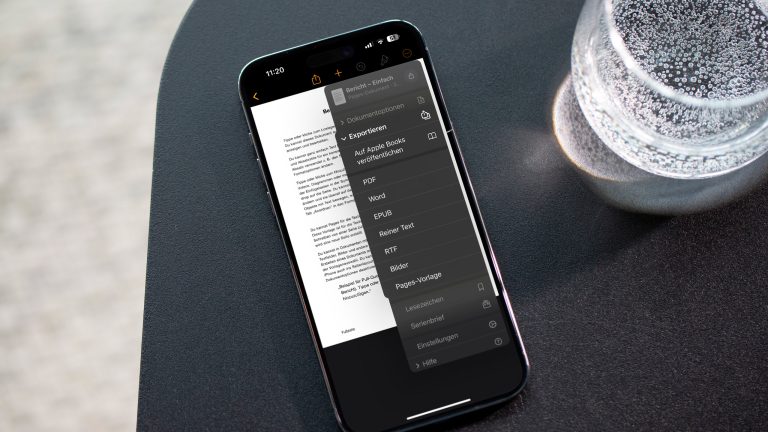
Auch ein echtes Dokument auf Papier lässt sich digital als PDF speichern. Dafür sorgt eine in iOS und iPadOS integrierte Funktion:
- Öffne die App „Dateien“, um den Dateibrowser aufzurufen.
- Tippe hier nun auf den Kreis mit den drei Punkten.
- Wähle den Punkt „Dokumente scannen“.
- Es öffnet sich die Kamera. Richte sie so aus, dass das gesamte Dokument zu sehen ist.
- Dein iPhone oder iPad macht automatisch ein Foto, wenn der Text klar zu erkennen ist.
- Tippe nun unten rechts auf „Sichern“ und gib der Datei einen Namen.
- Sie liegt nun als PDF auf deinem Gerät ab.
Willst du dir den Inhalt einer Website abspeichern, gelingt das in Safari ebenfalls als PDF. So geht es:
- Öffne „Safari“ auf deinem iPad oder iPhone.
- Rufe die Seite auf, die du abspeichern willst.
- Tippe unten auf den Teilen-Button (Viereck mit Pfeil nach oben).
- Wähle oben unter dem Link „Optionen“ aus.
- Gehe hier nun auf „PDF“ und anschließend auf „Fertig“.
- Zum Schluss tippst du „In Dateien sichern“, gibst dem PDF einen Namen und wählst „Sichern“ aus.
Über einen kleinen Umweg lassen sich auch einzelne und mehrere Bilder als PDF-Datei speichern:
- Öffne die „Fotos“-App und wähle ein Bild aus.
- Gehe dann auf das Teilen-Symbol (Viereck mit Pfeil nach oben).
- Wähle die gewünschten Bilder aus und gehe auf „In Dateien sichern“.
- Wechsle nun zur App „Dateien“.
- Tippe hier länger das gewünschte Bild an.
- Gehe nun auf „Schnellaktionen“ und „PDF erstellen“.
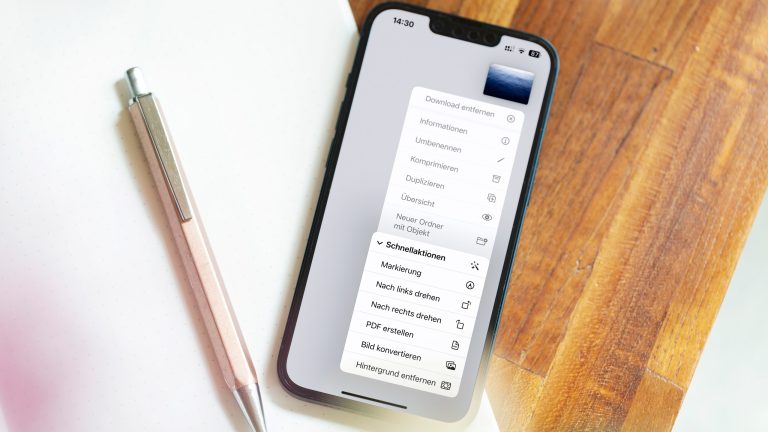
PDF-Dateien lassen sich auf deinem Apple-Gerät ganz einfach erstellen. Die Bearbeitung kann bei zugesendeten Dateien aber schwierig sein. Um Texte und mehr im gängigen PDF-Format bearbeiten zu können, brauchst du also zusätzliche Software. Zum Glück gibt es hiervon im App Store so einiges. Hier ein paar Beispiele:
- Adobe Acrobat Reader: Der Klassiker unter den PDF-Programmen ist der Acrobat Reader Adobe. Er liefert viele Funktionen rund um die Dateien und ist dabei übersichtlich gestaltet. Um den vollen Umfang nutzen zu können, ist aber ein Premium-Abo notwendig.
- PDF Bearbeiten: Die App mit dem schlichten wie zutreffenden Namen ist ähnlich einfach zu bedienen wie der Acrobat Reader und liefert auch zahlreiche Funktionen. Das Problem ist aber auch hier, dass einige davon hinter einer Bezahlschranke stecken.
- PDF Expert: Auch hierbei handelt es sich um eine modern gestaltete App, die übersichtlich umfangreiche Funktionen rund um PDF-Dateien bietet. Wie auch bei der Konkurrenz fallen für manche davon aber Gebühren an.
Alternativen zu den Apps sind Online-Editoren. Die musst du zwar im Browser aufrufen, wodurch das Interface nicht so schick und einfach ist wie bei den Apps, dafür sind sie häufig kostenlos. Besonders ans Herz gelegt sei dir die Toolbox von PDF24. Sie bietet nahezu alles, was du rund um die Dateien brauchst – kostenlos und unkompliziert.
Hand aufs Herz: Das PDF-Format sorgt, gerade bei der Bearbeitung, immer wieder für Probleme. Dennoch ist es für offizielle Dokumente unerlässlich. Mit dem iPhone eine solche Datei zu erstellen ist in vielen Fällen ganz einfach. Bei der Bearbeitung liefert Apple aber leider nicht die nötigen Mittel mit. Hier bist du auf externe Software-Lösungen angewiesen. Sind dir monatliche oder jährliche Kosten für Premium-Software zu viel, kannst du aber auf eine Browser-Lösung ausweichen. Hier gibt es die Tools oft kostenlos, wenn sie auch nicht so ansprechend aufbereitet sind.
Disclaimer Die OTTO (GmbH & Co KG) übernimmt keine Gewähr für die Richtigkeit, Aktualität, Vollständigkeit, Wirksamkeit und Unbedenklichkeit der auf updated.de zur Verfügung gestellten Informationen und Empfehlungen. Es wird ausdrücklich darauf hingewiesen, dass die offiziellen Herstellervorgaben vorrangig vor allen anderen Informationen und Empfehlungen zu beachten sind und nur diese eine sichere und ordnungsgemäße Nutzung der jeweiligen Kaufgegenstände gewährleisten können.