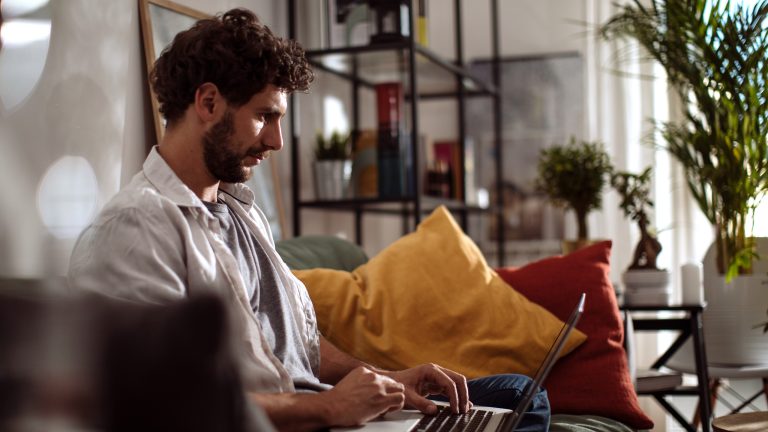Du willst auf die Schnelle einen Text schreiben aber entgegen der gewohnten Tastaturbelegung entsteht nur Buchstabensalat? Wenn die Tastatur Probleme macht und nicht, was die Hände wollen, kann das unterschiedliche Gründe haben. Wir haben für dich die verbreitetsten Probleme mitsamt Lösungsvorschlägen zusammengetragen.
Nicht selten kommt es vor, dass man beim Drücken auf der Klaviatur aus Versehen auf eine bestimmte Zeichenabfolge kommt und die Einstellungen ändert – und so die Tastatur verstellt. Diesen Fauxpas kannst du in den meisten Fällen schnell beheben, da es sich oftmals um die Aktivierung einer sogenannten Drittbelegung von Tasten handelt.
Wird der eingegebene Text automatisch in Versalien geschrieben, ist die Feststelltaste (auch Caps-Lock-Taste genannt) aktiviert. Die findest du unten links an deiner Tastatur über der [fn]-Taste (Mac) beziehungsweise [Strg] (Windows): Sie ist mit einem unterstrichenen Pfeil nach oben und oftmals einem Punkt, der bei Einschaltung leuchtet, versehen.

In deutschsprachigen Ländern ist das „QUERTZ“-Layout, das eine ganz bestimmte Tastenbelegung mit sich bringt, am verbreitetsten. Neben diesem gibt es aber auch „QUERTY“, welches die US-amerikanische Belegung meint. Zwar siehst du an den Buchstaben und Zeichen auf deiner Computer- oder externen Tastatur, welche Aufteilung vom Hersteller primär angedacht wurde, doch kann die Belegung der Tasten beliebig umgestellt werden. Werden falsche Zeichen angezeigt, etwa wenn bei Klicken auf [Y] plötzlich „Z“ das Display ziert und andersherum, dann kannst du mit den Tasten [control] + Leertaste (Mac) beziehungsweise [Alt] + Shift (Windows) die Spracheinstellung ändern. Funktioniert die zuletzt genannte Tastenkombination nicht, kann das an der Version liegen. Wo du bei Windows 10 und Windows 11 keine Probleme haben solltest, findest du bei Windows 7 beispielsweise in der Taskleiste die Kürzel „DE“ beziehungsweise „EN“. Mit dieser Anleitung kannst du die entsprechenden Kurzbefehle im System verankern:
Auf Mac oder iPad:
- Klicke oben links auf das Apfel-Symbol > „Systemeinstellungen“ > „Allgemein“ > „Sprache & Region“.
- Bei „Bevorzugte Sprachen“ siehst du den Status Quo und kannst eine weitere Sprache hinzufügen, indem du auf das Plus-Symbol klickst.
- Hast du eine weitere Sprache ausgewählt, fragt dich das System, ob du diese als Primärsprache auswählen möchtest.
Auf Computer unter Windows:
- Öffne die Systemsteuerung und wähle „Zeit, Sprache & Region” aus.
- Gehe zu „Sprache“ und tippe neben „Deutsch“ auf „Optionen“.
- Bei „Eingabemethode“ sollte „Deutsch“ stehen. Ist dem nicht so, tippe auf „Eingabemethode hinzufügen“ und dann auf das Tastaturlayout deiner Wahl.
Tipp: Bist du in einem Schreibprogramm unterwegs, kannst du unter Umständen auch hier die Sprache ändern. Gemeinhin findest du oben oder unten in der Taskleiste die Einblendung der gegenwärtigen Einstellung, die du mit einem Klicken in die gewünschte Sprache umänderst.
Du willst einen Satz schreiben, doch bei jedem Tippen wird ein bestehender Buchstabe vertilgt? Dann bist du womöglich auf die [Einfg]-Taste gekommen. Die erspähst du bei den meisten Laptops oder externen Tastaturen über der [Entf]-Taste. Drücke erneut darauf, um die Eingabe wieder umzustellen. Wenn du „Word“ verwendest, kannst du den Modus übrigens von Vornherein ausschalten. Wie das genau funktioniert, erfährst du vom Microsoft-Support.

Du bist dabei, einen Text zu schreiben, doch sieht dieser falsch aus und erscheint wie eine komplizierte Formel? Keine Angst: Höchstwahrscheinlich hat sich kein Virus über dich hergemacht. Womöglich ist nur die Funktionstaste [fn] verstellt oder genauer gesagt eingerastet. Diese ist unter anderem bei Tastaturen ohne Ziffernblock dafür zuständig, den Modus zu wechseln und die Drittbelegung einiger Buchstaben zu aktivieren. Es gibt unterschiedliche Wege, die Taste zu deaktivieren, da sie keiner Norm folgt. Probiere folgende Kombinationen aus, um das Problem zu lösen:
- [Num]
- [fn] + [Num]
- [fn] + [F11]
- [Num] + [F11]
- [Strg] + [Shift] + [Num]
Wenn die Tastatur gänzlich nicht auf deine Eingabe reagiert, können sich unterschiedliche Fehler eingeschlichen haben. Im einfachsten Fall hat sich die Steckverbindung deiner PC-Tastatur gelöst. Überprüfe also als erstes, ob alles seine Richtigkeit hat. Es kann aber auch sein, dass du die Tastatur-Sperre aktiviert hast. Um diese wieder zu deaktivieren, musst du auf [fn] und eine weitere Taste, auf der ein Schloss-Symbol abgebildet ist, drücken.
Es kann zudem vorkommen, dass eine Taste derart verdreckt ist, dass du sie nicht mehr wirklich drücken kannst. Tastaturen können zu regelrechten Virenschleudern mutieren, was eine regelmäßige Reinigung unabdinglich macht. Du kannst bei gravierender Verschmutzung auch die Tasten mit speziellem Werkzeug aus der Verankerung lösen und das Gehäuse reinigen. Achte aber darauf, nur ein trockenes oder höchstens nebelfeuchtes Tuch zu verwenden, da ansonsten die verbaute Technik leiden könnte.
Funktionieren deine Befehle partout nicht, kann auch ein Hardware-Defekt vorliegen. Um ausschließen zu können, dass dein Computer kaputt ist, kannst du eine andere Tastatur anschließen und schauen, ob sich etwas tut. Wende dich, wenn du noch Garantie hast, bei Fehlschlag des Versuchs an den Hersteller. Vielleicht wird dein Laptop repariert oder aber du bekommst eine neue Tastatur zugeschickt.
Reagiert deine Tastatur nicht wie in gewohnter Weise, hast du womöglich eine falsche Taste gedrückt. Mit unseren Tipps wirst du das Problem bestimmt schnell beheben können. Schaue als Windows-Nutzer*in doch mal bei deinen Einstellungen unter „Tastaturen und Eingabemethoden“ vorbei und überprüfe den Stand der Dinge – falls deine Tastatur es zulässt.
Disclaimer Die OTTO (GmbH & Co KG) übernimmt keine Gewähr für die Richtigkeit, Aktualität, Vollständigkeit, Wirksamkeit und Unbedenklichkeit der auf updated.de zur Verfügung gestellten Informationen und Empfehlungen. Es wird ausdrücklich darauf hingewiesen, dass die offiziellen Herstellervorgaben vorrangig vor allen anderen Informationen und Empfehlungen zu beachten sind und nur diese eine sichere und ordnungsgemäße Nutzung der jeweiligen Kaufgegenstände gewährleisten können.