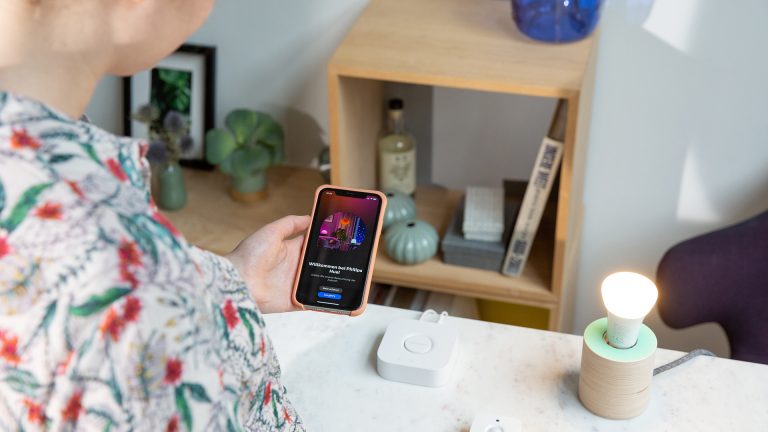Du wartest sehnlichst auf einen wichtigen Brief und bist schon fünfmal zum Briefkasten gelaufen, aber der war jedes Mal leer? Wäre es dann nicht praktisch, wenn dich dein Briefkasten benachrichtigen würde, sobald die Post einen Brief einwirft? Mit einer Smarthome-Lösung und einem kompatiblen Bewegungsmelder kannst du dir ganz einfach einen smarten Briefkasten basteln, der meldet, wenn die Post da ist. Wie das geht, erfährst du hier.
Das erfahrt ihr gleich
Bewegungsmelder für das Smarthome werden meist genutzt, um das Licht beispielsweise in der Garage einzuschalten, wenn du mit dem Auto einfährst. Viele lassen sich aber auch so programmieren, dass du eine Nachricht auf dein Smartphone erhältst, wenn eine Bewegung erkannt wird – um dich zum Beispiel vor Einbrechern zu warnen. Da du mit Smarthome-Systemen häufig flexible Lösungen einrichten kannst, eignen sich die Sensoren aber auch, um ihren Zweck ein wenig zu entfremden.
So kannst du sie nutzen, um Bewegungen im Briefkasten zu registrieren – wenn also die Post einen Brief eingeworfen hat. Dazu montierst du den Bewegungsmelder im Briefkasten und verbindest ihn mit einem Smarthome-System. Somit weißt du immer genau, wann die Post da war und sparst dir viele Wege zu einem eventuell leeren Briefkasten.
Um dir eine Briefkasten-Überwachung fürs Smarthome zu basteln, gibt es verschiedene Möglichkeiten. Viele Systeme eignen sich dafür, wichtig ist nur, dass sich sogenannte Szenarien programmieren lassen. Das bedeutet, dass du verschiedene Geräte in deinem Smarthome miteinander verbinden kannst, sodass sie aufeinander reagieren.
Das trifft zum Beispiel auf Philips Hue, Devolo Home Control oder Homematic IP zu, welche mit einer Basisstation oder Bridge als zentrales Steuerelement arbeiten. Komponenten von Anbietern wie Eve funktionieren auch ohne Bridge und lassen sich allein über dein Smartphone steuern. In unserer Anleitung haben wir Philips Hue verwendet. Das Prinzip sollte aber überall ähnlich sein.
Philips Hue ist ein weit verbreitetes System zur smarten Beleuchtungssteuerung, mit dem du deine Beleuchtung bequem am Smartphone bedienen kannst. Du kannst damit aber auch einstellen, dass sich eine Lampe in deinem Wohnzimmer gelb wie die Post färbt, wenn du Post hast. Auf deinem Smartphone hast du zudem die Möglichkeit, über die Verbindung zur Apple Home App oder Alexa App eine Benachrichtigung einzurichten.

Das System besteht aus einer Bridge, die das zentrale Steuerelement bildet. Über sie werden die Philips Hue Lampen mit deinem WLAN-Router verbunden. Außerdem kannst du Zubehör wie Lichtschalter oder eben einen Bewegungsmelder einbinden. Für einen smarten Briefkasten brauchst du also Folgendes:
- Einen Briefkasten
- Eine WLAN-Verbindung
- Die Philips Hue Bridge
- Eine Philips Hue „White & Color“-Leuchte
- Eine Lampe mit der passenden Fassung
- Dein Smartphone mit der Philips Hue App
- Eventuell einen starken Klebestreifen
Um den smarten Briefkasten zu basteln, musst du zunächst einmal das Hue-System in deinem Zuhause installieren. Wenn du Philips Hue bereits nutzt, kannst du diese Schritte natürlich überspringen und beim Einrichten des Bewegungsmelders einsteigen.
So richtest du die Philips Hue Bridge ein:
- Stecke das Netzkabel der Bridge ein und verbinde sie über das Ethernetkabel mit deinem Router.
- Warte bis die drei LED-Kontrollleuchten aufleuchten. Das kann einen Moment dauern. Sie zeigen an, dass die Bridge betriebsbereit, also mit Router und Internet verbunden, ist.
- Lade die Philips Hue App für iOS oder Android herunter.
- Folge den Anweisungen zum Einrichten der App und der Bridge.
Wenn die Bridge und App eingerichtet sind, geht es im nächsten Schritt darum, deine erste Lampe mit dem System zu verbinden.
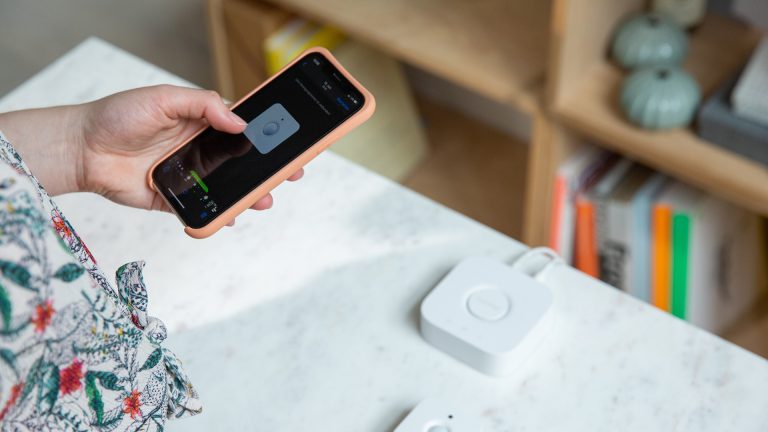
So verbindest du eine Leuchte:
- Drehe das Philips-Hue-Leuchtmittel in eine Lampe deiner Wahl und schalte diese ein.
- Gehe danach wieder in die App und setze den Installationsprozess fort. Tippe dazu auf Leuchte hinzufügen.
- Nach einem kurzen Moment sollte die App deine Lampe gefunden haben und sie ploppt auf deinem Smartphone-Bildschirm auf.
- Tippe die Lampe in der App an. Sie leuchtet dann einmal kurz auf, um dir zu zeigen, dass sie korrekt verbunden ist. Im erscheinenden Menü kannst du ein Symbol für deine Lampe in der App auswählen und ihren Namen bestimmen. Nenne sie zum Beispiel „Post“ und gehe auf Speichern.
- Im nächsten Schritt richtest du ein Zimmer für deine Lampe ein. Auch hier kannst du wieder ein Symbol wählen und einen Namen festlegen. Du kannst es entweder danach benennen, wo du die Lampe aufstellen willst oder du benennst es wieder nach dem Zweck, beispielsweise „Briefkasten“.
- Ziehe die Lampe auf das eben eingerichtete Zimmer und bestätige mit Fertig.
Nun kannst du noch individuelle Einstellungen für deine Lampe vornehmen oder weitere Lampen hinzufügen. Für deinen smarten Briefkasten kannst du bei einer „White & Color Ambience“-Leuchte zum Beispiel die Farbe Gelb auswählen. Dazu tippst du auf die Lampe und wählst im bunten Farbkreis Gelb aus. Anschließend gehst du auf die drei Punkte oben links und wählst Als neue Szene speichern.
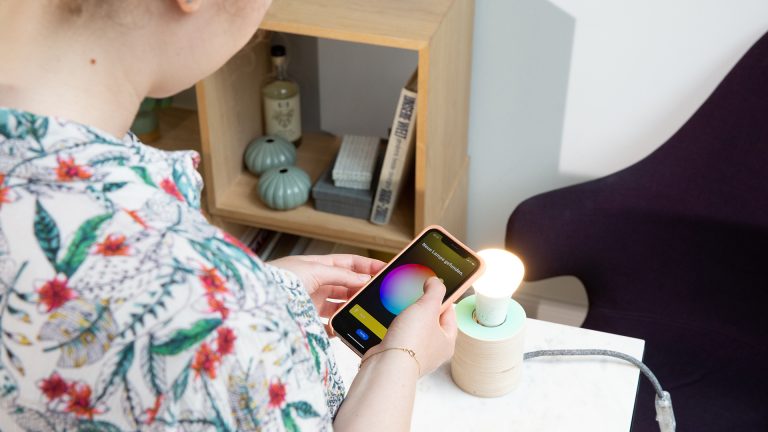
So richtest du den Bewegungsmelder ein:
- Öffne die App und gehe auf Einstellungen.
- Wähle als Nächstes unter Bei dieser Hue Brige den Punkt Zubehör aus.
- Gehe hier auf Zubehör hinzufügen und wähle den Hue Motion Sensor aus.
- Folge den Anweisungen in der App, bis der Sensor verbunden ist. Gehe anschließend auf Setup fortsetzen.
- Als nächstes wählst du ein Zimmer für den Bewegungssensor aus, also in diesem Fall das Zimmer „Briefkasten“ beziehungsweise den Namen, den du vergeben hast.
- Gehe auf Maßgeschneiderte Lösung.
- Hier kannst du nun einstellen, in welcher Zeit der Sensor reagieren soll und wie – zum Beispiel mit deiner gespeicherten Szene. Stelle zum Beispiel ein, dass der Bewegungsmelder nur zwischen 8 und 18 Uhr reagieren soll. Dies ist meist die Zeit, in der Post zu erwarten ist.
- Bei den erweiterten Einstellungen kannst du noch die Tageslicht Empfindlichkeit und die Bewegungsempfindlichkeit einstellen. Dort musst du ein wenig herumexperimentieren, was für dich die besten Einstellungen sind, wenn der Sensor im Briefkasten montiert ist.
Bei der Montage im Briefkasten geht es nun vor allem darum, den Sensor richtig zu platzieren. Am besten probierst du ein wenig herum, um die ideale Position zu finden. Auf jeden Fall solltest du den Bewegungsmelder unterhalb des Schlitzes platzieren. Mithilfe der App kannst du dann, wie bereits erwähnt, die Empfindlichkeit des Sensors noch so einstellen, dass sie auf deinen Briefkasten abgestimmt ist.
Hast du die richtige Position gefunden, befestigst du den Bewegungsmelder. Dafür kannst du entweder den mitgelieferten Magnet verwenden, wenn du einen Postkasten aus Metall hast oder du besorgst dir einen Klebestreifen, zum Beispiel von 3M oder Tesa.

Um nicht nur mit Hilfe der aufleuchtenden Lampe deinen Briefkasten überwachen zu können, sondern auch Benachrichtigungen aufs iPhone zu bekommen, kannst du dein Philips-Hue-System mit dem Apple HomeKit verbinden.
So erhältst du Benachrichtigungen auf dein iPhone:
- Öffne die Apple Home App und gehe auf das + rechts oben im Display.
- Wähle hier Gerät hinzufügen.
- Scanne den Code von der Verpackung der Hue Bridge oder halte ihn in die Nähe deines iPhones und folge den Anweisungen.
- Hat alles geklappt, sollten dir nun alle mit der Hue Bridge verbundenen Geräte angezeigt werden.
- Wenn du nun eine Bewegung auslöst, wird dir dies auf dem Dashboard mit „Bewegung entdeckt“ angezeigt. Tippe auf das zugehörige Symbol.
- Gehe nun auf Status und Mitteilungen und aktiviere dort den Schieberegler Mitteilungen auf diesem iPhone. Außerdem kannst du einstellen, wann du bei Bewegungen benachrichtigt werden willst. Du kannst sowohl Mitteilungen erhalten, wenn du zu Hause bist, als auch wenn du nicht zu Hause bist.
- Wird nun ein Brief in deinen Briefkasten eingeworfen, meldet dir die Home App, dass eine Bewegung in deinem Briefkasten entdeckt wurde.
Auch über dein Android-Smartphone hast du die Möglichkeit, eine Benachrichtigung einzustellen. Hierfür benötigst du die App für den Sprachassistenten Alexa, die du auch ohne Amazon Echo Dot nutzen kannst. Mithilfe des Skills „Briefkasten Benachrichtigung“ informiert dich der Echo Dot durch einen pulsierenden gelben Ring über eingehende Post. Außerdem sendet die App dir eine Push-Mitteilung auf dein Smartphone.
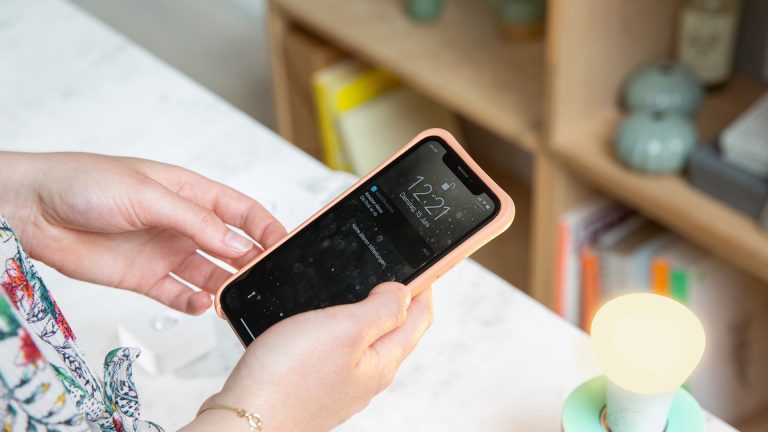
So erhältst du mit Alexa Benachrichtigungen auf dein Android-Gerät:
- Öffne die Alexa App und verbinde die Philips-Hue-Bridge mit der App.
- Gehe dazu auf Geräte und tippe auf das + rechts oben und wähle Gerät hinzufügen.
- Suche im nächsten Schritt nach Philips Hue und folge den Anweisungen in der App.
- Wenn Philips Hue verbunden ist, lädst du den Skill „Briefkasten Benachrichtigung“ herunter. Diesen findest du unter Mehr > Skills und Spiele.
- Aktiviere den Skill und erlaube in den Skill-Einstellungen Alexa-Benachrichtigungen, damit die Push-Nachrichten gesendet werden können.
- Gehe anschließend wieder auf Mehr und diesmal zu Routinen. Wähle Routine erstellen aus.
- Wähle einen Namen für die Benachrichtigung – zum Beispiel „Post ist da“. Unter Wenn Folgendes passiert gehst du dann auf Smart Home und wählst deinen Bewegungsmelder aus.
- Unter Aktion hinzufügen wählst du dann zunächst Skills, dann Meine Skills und dort „Briefkasten Benachrichtigung“ aus. Gehe auf Weiter und Speichern.
- Wenn nun ein Brief eingeworfen wird, ertönt über Alexa das Signal „Die Post ist da“ und der Lichtring um den Echo Dot leuchtet gelb. Wenn du nicht zuhause bist, um das Signal zu hören, wirst du über die Push-Nachricht auf dein Smartphone über die Post informiert.
Mit einem Bewegungssensor im Briefkasten kannst du im Smart Home überwachen, wann die Post da ist. Neben dem Philips-Hue-System stehen dir noch weitere Systeme zur Verfügung, beispielsweise von Devolo oder auch von Eve, wo es sogar ohne Bridge möglich ist. Die Einrichtung funktioniert ähnlich. Die Voraussetzung ist, dass sich Routinen mit einem Bewegungsmelder im System anlegen lassen. So bist du immer informiert, wann die Post kommt und sparst dir viele erfolglose Wege zum Briefkasten.
Disclaimer Die OTTO (GmbH & Co KG) übernimmt keine Gewähr für die Richtigkeit, Aktualität, Vollständigkeit, Wirksamkeit und Unbedenklichkeit der auf updated.de zur Verfügung gestellten Informationen und Empfehlungen. Es wird ausdrücklich darauf hingewiesen, dass die offiziellen Herstellervorgaben vorrangig vor allen anderen Informationen und Empfehlungen zu beachten sind und nur diese eine sichere und ordnungsgemäße Nutzung der jeweiligen Kaufgegenstände gewährleisten können.