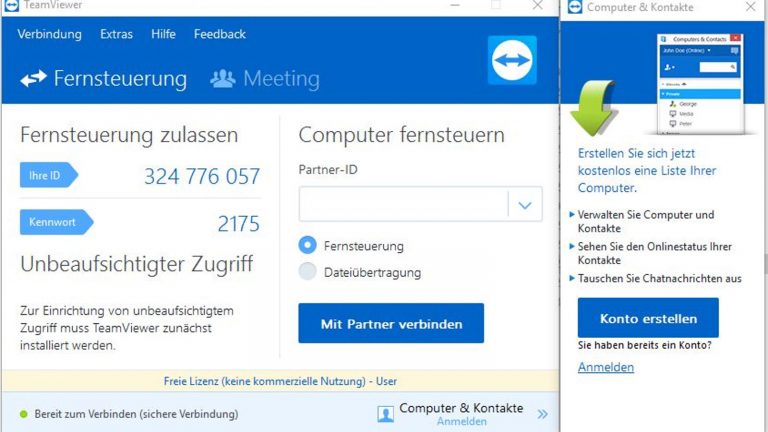Die Fernwartung eines Computers ist eine praktische Angelegenheit. Mithilfe sogenannter Remote-Desktop-Programme kann beispielsweise Ihr Kollege im Büro ein Problem auf Ihrem PC zu Hause beheben, oder Sie arbeiten online mit anderen Menschen zusammen. Wir sagen Ihnen, was alles damit möglich ist, und stellen Ihnen die beliebtesten Programme vor.
- Fernwartungsprogramme sind für viele Aufgaben einsetzbar
- So installieren Sie TeamViewer und stellen eine Verbindung zum anderen Computer her
- Remote-Desktop-Programme sind Spezialisten
Remote-Desktop-Software bedeutet übersetzt “Fernwartungsprogramm”. Das sind Programme, die mit entsprechender Berechtigung auf einen anderen Computer zugreifen. Dabei kann die Gegenseite Ihren Rechner tatsächlich fernbedienen, also von einem beliebigen Ort aus Einstellungen verändern, Programme oder Dateien nutzen und vieles mehr, als würde er direkt davor sitzen.
Fernwartungsprogramme sind für viele Aufgaben einsetzbar
Der ursprüngliche Einsatzbereich war und ist die Verwaltung von Computernetzwerken: Ein Administrator kann von seinem Arbeitsplatz aus viele im Netz befindliche Rechner bedienen. Für Privatkunden und geschäftlich genutzte Computer ist Remote Desktop auch ein sehr einfacher Weg, PC-Probleme zu beheben – ohne dass dafür ein Servicetechniker vor Ort sein muss. Ein weiterer wichtiger Einsatzbereich ist gemeinsames Online-Arbeiten beziehungsweise elektronisch gestütztes Lernen (E‑Learning). Aus der Distanz heraus lassen sich gemeinsam Dateien und Projekte bearbeiten, und Lehrer zeigen ihren Schülern bestimmte Vorgehensweisen, die diese unmittelbar am Monitor nachverfolgen können, zum Beispiel die Bedienung eines Programms. Fernwartung ist außerdem unverzichtbar für die Steuerung von zentralen Rechnern (Servern) ohne eigenen Monitor oder Eingabemöglichkeit.
So installieren Sie TeamViewer und stellen eine Verbindung zum anderen Computer her
Um die Einrichtung und den Ablauf einer Fernsteuerung zu veranschaulichen, zeigen wir Ihnen die Vorgehensweise beim Programm TeamViewer. “TeamViewer” ist kostenlos und weit verbreitet. Anwendungsbereiche sind technische Unterstützung, allgemeiner Fernzugriff für die Gerätesteuerung/-überwachung, das Abhalten von Online-Meetings/-Präsentationen/-Seminaren oder die Unterstützung von Tele-Arbeit (Home Office). Das Beispiel gilt für einen privaten Nutzer, der seinen PC fernbedienen lassen will.
- Rufen Sie die TeamViewer-Website auf. Klicken Sie in der oberen Zeile auf Download und dann auf TeamViewer.
- Wählen Sie im nächsten Fenster für einen PC die Variante Windows aus, und klicken Sie auf TeamViewer herunterladen.
- Öffnen Sie nun in Ihrem Download-Ordner die Datei TeamViewer_setup.exe mit einem Doppelklick.
- Es öffnet sich das Installationsfenster, in dem Sie einige Optionen zur Installation und Nutzung wählen. Wenn Sie das Programm privat und ohne direkte Installation nutzen wollen, klicken Sie auf privat/nicht kommerziell und Nur starten.
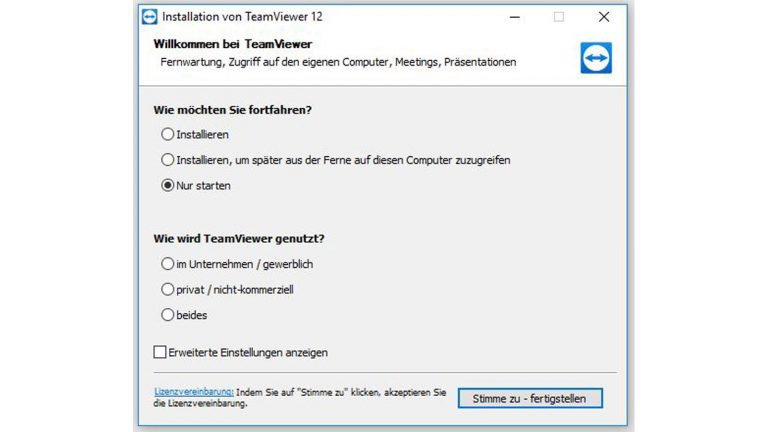 © 2017 Screenshot UPDATED
© 2017 Screenshot UPDATED“TeamViewer” gehört zu den beliebtesten Remote-Desktop-Programmen und lässt sich auch ohne Installation nutzen. - Abschließend klicken Sie noch auf Stimme zu – fertigstellen, schon startet das Programm.
- Nehmen Sie die gleichen Schritte auch auf dem zweiten PC vor, der die Steuerung des ersten Computers übernehmen soll.
- Ist das Programm auf beiden Rechnern gestartet, können Sie die Verbindung herstellen. Achten Sie darauf, dass für die Fernwartung der Tab Fernsteuerung ausgewählt ist.
Das Programm teilt Ihnen eine ID-Nummer und ein Kennwort zu. Diese übermitteln Sie an denjenigen, der auf Ihren PC zugreifen soll. Das kann beispielsweise per Telefon oder E‑Mail erfolgen. Die andere Seite gibt diese Daten in das rechte Fenster ein. Es muss außerdem rechts der Punkt Fernsteuerung ausgewählt sein. © 2017 UPDATED
© 2017 UPDATEDAlles bereit für die Verbindung: Nach Eingabe der ID und des Passworts kann die Fernsteuerung beginnen. - Geben Sie jetzt die Partner-ID ein, und klicken Sie auf Mit Partner verbinden. Auf der Gegenseite öffnet sich daraufhin ein Fenster, das Ihren Desktop zeigt. Darüber erfolgt die Fernsteuerung Ihres PC. Der “Fernsteuerer” kann in dem Fenster mit Maus und Tastatur so arbeiten, als wäre es sein eigener Computer.
Remote-Desktop-Programme sind Spezialisten
Die vielfältigen Möglichkeiten der PC-Fernwartung spiegelt sich in den betreffenden Programmen wider. Sie unterscheiden sich stark in den Funktionen, dem Bedienkonzept und in der Einrichtung. Wir haben Ihnen dazu einige Beispiele zusammengestellt:
- LogMeIn Hamachi: Das Programm ermöglicht ohne komplizierte Konfiguration den Zugriff auf den Desktop eines anderen Rechners. Eine besondere Stärke ist der einfache Zusammenschluss von mehreren Rechnern zu einem eigenen virtuellen Netzwerk. Das können PCs, Macs und Heimnetzwerke sein. “Hamachi” lässt sich zudem als Instant-Messenger verwenden. Für bis zu fünf Computer im Netzwerk ist der Service kostenlos. Dank kostenloser iOS- und Android-App ist die Software auch auf mobilen Geräten nutzbar.
- VNC Viewer und VNC Server: Die Remote-Desktop-Software wird auf dem steuernden Rechner installiert. Auf dem gesteuerten Computer ermöglicht das Gegenstück, ein VNC-Server-Programm, den Zugriff. Dann lassen sich sämtliche Eingaben per Tastatur oder Maus vom Steuer-Rechner an diesen übertragen. Das kostenlose Programm erlaubt so die Bedienung eines entfernten Computers, als säßen Sie direkt davor. Unterstützt werden außer Windows auch Mac OS X, iOS, Android und andere Plattformen sowie 32- und 64-Bit-Systeme.
- Ultra VNC: “Ultra VNC” ist kostenlos und steht in verschiedenen Versionen für 32- und 64-Bit-Systeme zur Verfügung. Die verbundenen Rechner können beliebige Programme starten oder Daten austauschen. Eine integrierte Chat-Funktion ermöglicht die Kommunikation der verbundenen Nutzer untereinander.
- AeroAdmin: Die Software ist gratis und erlaubt ohne Installation die fixe Verbindung und Steuerung von Computern. Schneller technischer Remote-Support, Online-Konferenzen, Fernsteuerungen und vieles mehr sind damit möglich.
Windows Remote Desktop: Die eingebaute Fernsteuerung
“Windows Remote Desktop” ist kein separates Programm, sondern bereits im Windows-Betriebssystem vorhanden. Die Bedienung und Funktion ist im Vergleich zu den anderen Remote-Desktop-Produkten eingeschränkt und erfordert einige Einstellungen. Der zu steuernde Rechner muss zudem über das lokale Netzwerk erreichbar oder direkt an das Internet angeschlossen sein. Wenn Sie dennoch diese Funktion nutzen wollen, gehen Sie wie folgt in zwei Schritten vor (Anleitung für Windows 10):
Was ist eigentlich VNC?
“VNC Viewer”, “Ultra VNC” und diverse andere Remote-Desktop-Programme können Steuerungsfunktionen auf anderen Computern übernehmen, indem sie das VNC-Protokoll nutzen. “Virtual Network Computing” (VNC) ist eine spezielle Software, die den Bildschirm-Inhalt eines entfernten Computers (dem sogenannten Server) ausliest und auf einen lokalen Rechner (den Client) überträgt. Dieser Inhalt lässt sich mittels Maus und Tastatur vom Client nutzen und ermöglicht so die Fernsteuerung.
VNC ist zwar nicht besonders effizient, weil es durch die Übertragung großer Datenmengen eher langsam ist. Dafür macht das Funktionsprinzip die Lösung sehr universell: VNC ist auf jedem Betriebssystem einsetzbar und ermöglicht übergreifende Verbindungen. So kann man sich beispielsweise mit einem Windows-PC auf einem Mac- oder Linux-Computer anmelden.
Schritt 1: Freischaltung des zu steuernden PC
- Klicken Sie auf das Windows-Menü-Symbol unten links, und wählen Sie Einstellungen > System > Info. Notieren Sie den angezeigten PC-Namen.
- Im linken Bereich des System-Fensters Erweiterte Systemeinstellungen > Registerkarte Remote > wählen Sie per Klick das Dialogfeld Systemeigenschaften aus.
- Dort wählen Sie unter Remotedesktop die Option Remoteverbindung mit diesem Computer zulassen und bestätigen sie per Klick auf OK.
- Stellen Sie zudem sicher, dass der PC eingeschaltet bleibt (Einstellungen > System > Netzbetrieb und Energiesparen > Standbymodus > Nie).
Schritt 2: Einrichtung des steuernden PC
- Geben Sie im Suchfeld unten links auf dem Desktop “Remotedesktopverbindung” ein, und wählen Sie Remotedesktopverbindung aus.
- Tippen Sie hier den notierten PC-Namen ein, und wählen Sie per Klick Verbinden.
Alternativ gibt es für Windows‑, Android- oder iOS-Geräte eine kostenlose Remote-Desktop-App im Windows Store, bei Google Play oder im Mac App Store. Installieren Sie diese, fügen Sie den Remote-PC hinzu, und starten Sie die Verbindung.
Hilfreiche Programme für viele Zwecke
Fernwartungsprogramme sind sehr praktisch. Viele Probleme mit einem Computer lassen sich darüber bequem aus der Ferne beheben. In unserer Anleitung können Sie den beliebten “TeamViewer” einsetzen und für die Fernsteuerung, Online-Meetings und sonstige Zwecke nutzen. Andere Programme bieten weitere Eigenschaften, wie den Aufbau virtueller Netzwerke oder Chat-Funktionen.
Disclaimer Die OTTO (GmbH & Co KG) übernimmt keine Gewähr für die Richtigkeit, Aktualität, Vollständigkeit, Wirksamkeit und Unbedenklichkeit der auf updated.de zur Verfügung gestellten Informationen und Empfehlungen. Es wird ausdrücklich darauf hingewiesen, dass die offiziellen Herstellervorgaben vorrangig vor allen anderen Informationen und Empfehlungen zu beachten sind und nur diese eine sichere und ordnungsgemäße Nutzung der jeweiligen Kaufgegenstände gewährleisten können.