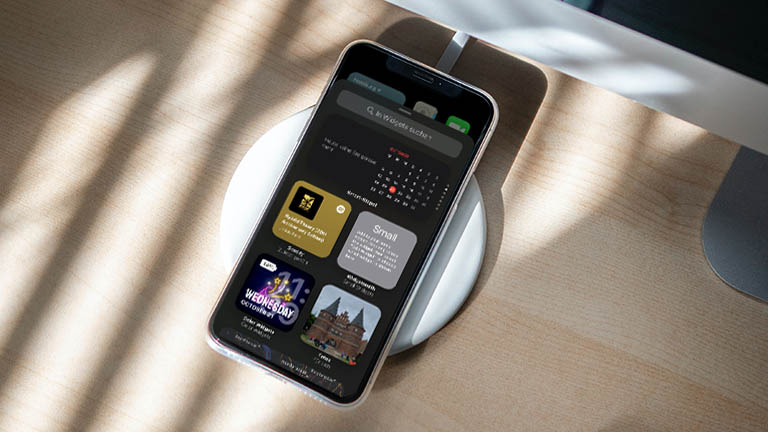Bisher war der Homescreen beim iPhone den App-Symbolen vorbehalten. Diese kannst du frei bewegen und bei Bedarf in Ordner packen. Mit dem Update auf iOS 14 kommt jetzt endlich etwas mehr Leben in die Bude. Apple führt die Widgets für den Homescreen ein. Damit bekommst du wichtige Informationen auf einen Blick präsentiert. Um die Widgets nutzen zu können, musst du sie aber zunächst hinzufügen und anordnen. Wie das funktioniert, erfährst du hier.
Zum Glück ist es nicht kompliziert, dem Homescreen ein neues Widget hinzuzufügen. Im Prinzip ist das in wenigen Schritten erledigt. Übrigens gilt das hier beschriebene Vorgehen auch für iPads mit iPadOS 14 und höher. So einfach geht es:
- Entsperre dein iPhone.
- Wechsle zum Homescreen, auf dem du das Widget platzieren möchtest.
- Tippe nun auf das Plus-Symbol links oben.
- Wähle eines der vorgeschlagenen Widgets aus oder gib dessen Bezeichnung in die Suchleiste oben ein.
- Tippe das gewünschte Widget an.
- Wähle nun aus den angezeigten Größen die für dich passende aus.
- Bestätige die Auswahl über die Schaltfläche „Widget hinzufügen“.
- Tippe auf das Widget und halte es gedrückt, um das Widget an eine andere Stelle zu schieben.
- Beende den Vorgang rechts oben mit „Fertig“.
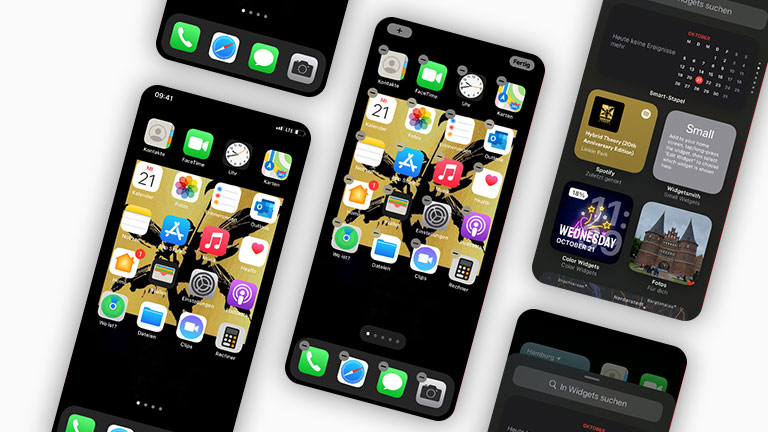
Zusammen mit den Widgets führt Apple auch die neuen „Smart-Stapel“ ein. Ein solcher vereint mehrere Apps in nur einem Widget. Du kannst dir also etwa das Wetter, eine Weltzeituhr, Termine und einen Schnellzugriff auf deine Lieblingsmusik in nur einem Widget anzeigen lassen. Das Betriebssystem entscheidet dabei selbst, welche Informationen für dich zu welcher Tageszeit relevant sind und zeigt diese bevorzugt im Stapel an. Möchtest du das nicht, kannst du die Funktion in den Widget-Einstellungen deaktivieren und die einzelnen Apps händisch anpassen.
Die neuen Widgets bieten dir auch gewisse Optionen an. So kannst du etwa beim Wetter den Standort schnell manuell einstellen oder dir nur bestimmte Kalender anzeigen lassen. Außerdem kannst du bestimmen, welche Informationen in einem Smart-Stapel erscheinen. Natürlich ist es auch möglich, Widgets wieder vom Homescreen zu entfernen. So kannst du die Funktionen nutzen:
- Entsperre dein iPhone.
- Wechsle zum Homescreen mit dem Widget, das du bearbeiten möchtest.
- Tippe darauf und halte es etwas länger gedrückt.
- Wenn die Möglichkeit besteht, erscheint nun der Punkt „Widget bearbeiten“.
- Tippe diesen an. Das Widget dreht sich und zeigt Einstellungen an.
- Wähle nun aus, was du ändern möchtest.
- Um die Änderungen zu bestätigen, musst du nun außerhalb des Widgets tippen.
- Das Widget dreht sich wieder auf den Homescreen zurück und zeigt die neue Auswahl an.
- Entsperre dein Smartphone.
- Gehe zu dem Screen, auf dem das zu entfernende Widget ist.
- Tippe es etwas länger an.
- Es erscheinen Optionen. Wähle hier nun „Widget entfernen“ aus.
- Bestätige den Vorgang über die Schaltfläche „Entfernen“.
- Das Widget verschwindet,und Apps rücken gegebenenfalls auf die freie Fläche auf.
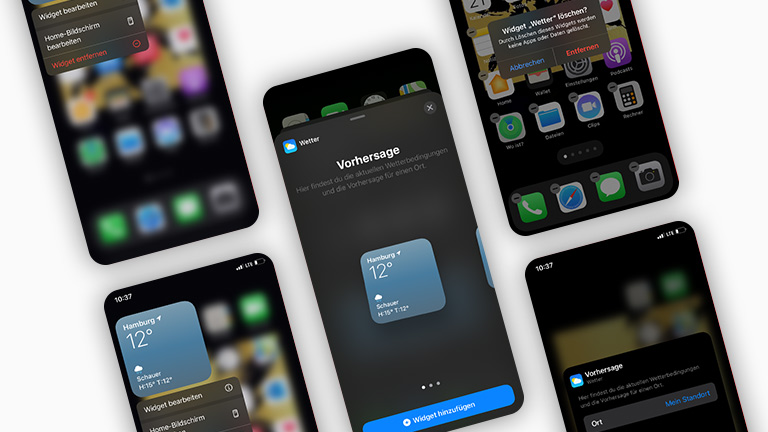
Es gibt noch eine weitere Möglichkeit, ein Widget auf dem Homescreen zu entfernen. Das Vorgehen entspricht dabei dem Löschen von Apps. Das funktioniert wie folgt:
1. Entsperre dein Handy.
2. Wechsle zum Homescreen mit dem zu entfernenden Widget.
3. Tippe etwas länger an eine freie Stelle.
4. Die App-Symbole und Widgets fangen an zu wackeln.
5. Tippe nun auf das kleine Minus-Zeichen (–) am linken oberen Rand des Widgets.
6. Bestätige jetzt über die Schaltfläche „Entfernen“.
7. Das Widget verschwindet, und Apps rücken auf.
8. Schließe den Vorgang mit „Fertig“ ab.
Apple liefert mit iOS 14 bereits ein paar Widgets mit. Die gehören in erster Linie natürlich zu System-Apps wie „Wetter“, „Batterie“ und „Bildschirmzeit“. Auch andere Apps können jedoch Widgets anbieten. Ein prominentes Beispiel wäre da etwa „Spotify“. Passende Programme mit eigenen Widgets zu finden ist allerdings nicht so einfach. Im App Store gibt es keine eigene Kategorie dafür. Auch ein Vermerk dazu auf den Detailseiten der Apps fehlt bislang. Somit erfährst du oft erst nach der Installation, ob eine App Widgets anbietet.
Ein wenig helfen kann die Suche im App Store. Gibst du hier „Widget“ ein, schlägt dir Apple zumindest ein paar Apps mit Widgets vor. In einem gewissen Maße kannst du dir Widgets aber auch selbst erstellen. Dafür benötigst du eine App wie „Widgetsmith“ oder „Color Widgets“. Mit ein wenig Zeit und Fingerspitzengefühl änderst du damit sogar den Look deines gesamten Homescreens.
Disclaimer Die OTTO (GmbH & Co KG) übernimmt keine Gewähr für die Richtigkeit, Aktualität, Vollständigkeit, Wirksamkeit und Unbedenklichkeit der auf updated.de zur Verfügung gestellten Informationen und Empfehlungen. Es wird ausdrücklich darauf hingewiesen, dass die offiziellen Herstellervorgaben vorrangig vor allen anderen Informationen und Empfehlungen zu beachten sind und nur diese eine sichere und ordnungsgemäße Nutzung der jeweiligen Kaufgegenstände gewährleisten können.