Seit einigen Tagen verhält sich Ihr Windows-PC höchst seltsam: Das Öffnen von Programmen dauert eine gefühlte Ewigkeit, der Web-Browser zeigt sekundenlang gar nichts an und lässt sich nach dem Surfen nicht mehr schließen und die Festplatte rattert stundenlang hörbar vor sich hin. So langsam beschleicht Sie das ungute Gefühl, dass sich Ihr PC eine Schadsoftware in Form eines Virus, Trojaners, Wurms oder sonstiger Malware eingefangen hat. Ihr Antivirus-Programm zeigt jedoch an, dass alles in Ordnung sei – was tun? Wir verraten wir Ihnen, wie Sie Ihren Computer auf versteckte oder besonders hartnäckige Schadsoftware prüfen und die gefährlichen Störenfriede ein für alle Mal von der Festplatte tilgen.
- So rücken Sie Viren, Trojanern & Malware erfolgreich zu Leibe
- So desinfizieren Sie Ihren Windows-PC mit einem Rettungs-Tool
- Wie erkenne ich eine mögliche Infektion mit Schadsoftware?
So rücken Sie Viren, Trojanern & Malware erfolgreich zu Leibe
Verhält sich Ihr PC ungewöhnlich, kann eine Infektion mit Schadsoftware (englisch „Malware“) dahinterstecken – also Viren, Trojaner, Würmer, Ransomware oder ähnliche Übeltäter. Wenn Sie allerdings mit Bedacht vorgehen und folgende Schritte befolgen, bekommen Sie die Bedrohung in den Griff und säubern Ihr Computersystem zuverlässig von der schädlichen Software.
Setzen Sie rechtzeitig auf Datensicherung
Sichern Sie Ihre wertvollen Daten regelmäßig per Backup und fangen Sie damit nicht erst im Schadensfall an. Denn wenn Sie erst nach einem Schadsoftware-Befall Ihre wichtigsten Dateien zur späteren Wiederherstellung sichern, könnten Sie damit die bereits auf Ihrem Rechner befindliche Malware „auslagern“ und nach der Bereinigung wieder aufs System zurück spielen.
Schritt 1: Führen Sie einen vollständigen Virenscan durch
Wenn Sie einen Befall mit Schadsoftware vermuten, sollten Sie zunächst Ihr installiertes Antivirus-Programm starten. Denn die meisten Tools prüfen das System nur oberflächlich und führen einen umfassenden Check nur zu bestimmten Zeitpunkten durch – zum Beispiel zu einer bestimmten Uhrzeit oder an einem vorgegebenen Wochentag. Starten Sie Ihre Antivirus-Software und suchen Sie nach einer Option für einen vollständigen Scan aller Laufwerke Ihres Computers. Ein solcher Intensiv-Scan kann unter Umständen mehrere Stunden in Anspruch nehmen, doch brechen Sie die Überprüfung keinesfalls vor dem Abschluss ab. Ist die Antivirus-Software während des Komplett-Scans fündig geworden und kann die Bedrohung isolieren oder eliminieren, können Sie beruhigt weiterarbeiten.
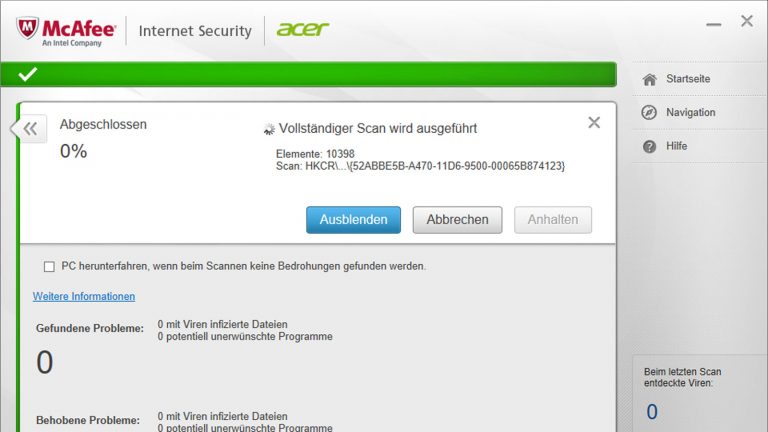
Schritt 2: Holen Sie eine zweite Meinung von einem alternativen Viren-Scanner ein
Wenn ein Mensch schwer erkrankt, holt er meistens eine zweite Meinung von einem anderen Arzt ein. Gleiches gilt für an Malware „erkrankte“ Computer: Ein anderes Antivirus-Programm kann Schädlinge erkennen, die von Ihrem installierten Virenchecker nicht entdeckt werden. Es kann sich also durchaus lohnen und Ihnen viel Zeit und Nerven sparen, wenn Sie eine zweite Diagnose mit einem anderen Programm einholen. Den Kontroll-Scan mit einem zweiten Antivirus-Programm können Sie auch mit einem kostenlosen Online-Virenscanner durchführen, etwa mit dem Eset Online Scanner oder dem F‑Secure Online Scanner. Beide Tools lassen sich ohne vorherige Installation im Browser starten.
Schritt 3: Diagnose und Bereinigung per Rettungs-Tool
Haben weder Schritt 1 noch Schritt 2 zum Erfolg geführt, fahren Sie schweres Geschütz gegen die Schadsoftware auf und bemühen ein spezialisiertes Rettungs-Tool. Dabei handelt es sich um eine Diagnose- und Reparatur-Software, die nicht wie Ihr herkömmlicher Virenscanner aus dem laufenden Windows-Betrieb heraus das System untersucht. Denn hat sich eine Schadsoftware direkt nach dem Hochfahren des PCs und dem Start von Windows (Experten sprechen hierbei vom „Boot-Vorgang“) im System eingenistet, ist sie für normale Antivirus-Programme sehr schwer bis überhaupt nicht zu erkennen. Man spricht in diesem Fall von „Rootkit“-Schadsoftware, die sich in Systembereiche verankert, auf die der Computer während des Startvorgangs zugreift.
Mit Boot-CD oder ‑USB-Stick auf Nummer Sicher gehen
Ein Rettungs-Tool (auch als „Rescue-CD“, „Rescue-Disk” oder „Recovery-CD“ bezeichnet) trickst die Schadsoftware aus, indem es sich direkt nach dem Einschalten des PCs und vor dem Laden von Windows ins System einklinkt. Dazu wird es von einer bootfähigen CD oder einem USB-Stick gestartet, die/den Sie mithilfe der Software auf einem anderen, virenfreien PC erstellen.
Sie haben die Wahl unter verschiedenen Anbietern von Rettungs-Tools
Sind Sie mit Ihrer installierten Antivirus-Software zufrieden, sollten Sie auf der Website des jeweiligen Anbieters nach einer kostenlosen Rettungs-/Rescue-/Recovery-Lösung suchen. Die hierzulande relevanten Anbieter von Antivirus-Software bieten die entsprechenden Tools auf folgenden Seiten an:
- Avira: Avira Rescue System
- Kaspersky: Kaspersky Rescue Disk
- Microsoft: Windows Defender Offline
- Norton: Norton Bootable Recovery Tool
Hinweis: Der Hersteller McAfee bietet keine eigene Rescue-CD für seine Antivirus-Programme an.
So desinfizieren Sie Ihren Windows-PC mit einem Rettungs-Tool
Am Beispiel der Kaspersky Rescue Disk 10 erfahren Sie nachfolgend, wie Sie Ihren PC auf versteckte oder hochresistente Schädlinge untersuchen und die Laufwerke anschließend „desinfizieren“. Die Vorgehensweise ist bei den Tools anderer Hersteller ganz ähnlich – näheres finden Sie auf der Website des Antivirus-Programms Ihrer Wahl.
Achtung: Nutzen Sie zum Herunterladen der Software und zur Erstellung des Boot-Mediums keinesfalls den von Schadsoftware befallenen PC, sondern einen virenfreien Computer – beispielsweise den Rechner eines Freundes oder Bekannten, oder einen PC im Büro.
Schritt 1: Boot-CD oder bootfähigen USB-Stick vorbereiten
Öffnen Sie Ihren Webbrowser und navigieren Sie zum Download des ISO-Abbilds für die Kaspersky Rescue Disk 10. Eine ISO-Datei ist nichts weiter als das 1:1‑Abbild des Inhalts einer Daten-CD-ROM.
- Nach dem Herunterladen der rund 240 MB großen Datei finden Sie diese unter dem Namen „kav_rescue_10.iso“ in Ihrem Download-Verzeichnis (in der Regel erreichbar über Dieser PC > Downloads). Mit einem beliebigen CD-Brennprogramm schreiben Sie die ISO-Datei auf einen Rohling.
- Wollen Sie die ISO-Datei auf einen USB-Stick statt auf einen CD-Rohling packen, laden Sie das Tool zum Schreiben von Kaspersky Rescue Disk 10 auf einen USB ‑Datenträger herunter.
- Nach der Installation des USB-Tools wird dieses automatisch gestartet und fragt Sie nach dem Speicherort des ISO-Abbilds. Per Durchsuchen navigieren Sie zum Download-Verzeichnis und wählen die Datei „kav_rescue_10.iso“ aus.
- Schließen Sie einen USB-Stick mit mindestens 250 MB freiem Speicherplatz an eine freie USB-Schnittstelle Ihres PC an und warten Sie, bis das Tool diesen erkannt hat.
- Drücken Sie auf die Taste Start, um mit der Datenübertragung zu beginnen. Nach einigen Minuten ist der USB-Stick mit allen nötigen Daten für den nachfolgenden Systemstart beschrieben.
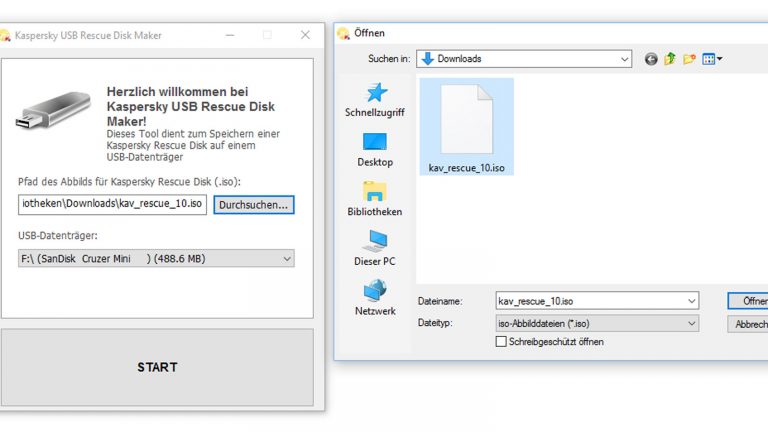
Schritt 2: Computer zum Booten von CD oder USB-Stick einrichten
Schließen Sie nun alle Programme und fahren Sie den PC herunter. Nun sorgen Sie im BIOS des Computers dafür, dass der Startvorgang von CD oder USB-Stick, und nicht wie gewohnt von der virenverseuchten Festplatte, erfolgt. Beim BIOS (ausgeschrieben „Basic Input/Output System“) handelt es sich um ein Verwaltungsprogramm für die Grundeinstellungen des PCs.
- Direkt nach dem Einschalten drücken Sie die Tastenkombination zum Aufrufen der BIOS-Einstellungen. Diese finden Sie in der Dokumentation Ihres Computers und/oder der Hauptplatine („Mainboard“) Ihres PCs.
Tipp: Meist gelangen Sie mit der Taste F2 oder Entf ins BIOS. Viele Modelle zeigen die erforderliche Tastenkombination auch in der Begrüßungsmeldung direkt nach dem Einschalten auf dem Bildschirm an. - Suchen Sie nach einem Eintrag für die Boot-Reihenfolge, die meist als Boot Device Priority bezeichnet wird. Diesen finden Sie bei nahezu jedem BIOS an einer anderen Stelle – konsultieren Sie deshalb die Dokumentation Ihres Computers oder Mainboards. Ändern Sie die Reihenfolge so, dass der Eintrag für das CD-Laufwerk („CD“, „DVD“) oder den USB-Stick („Removable“, „USB“) vor die Festplatten („HDD“, „Drive“, „SATA“) rückt. Haben Sie alles richtig gemacht, zeigt die Liste das CD-Laufwerk oder den USB-Stick als „1st Boot Device“ an.
- Speichern Sie die Änderungen mit der auf dem Bildschirm angezeigten Tastenkombination (zum Beispiel F10 — Save and Exit), woraufhin der PC neu gestartet wird und nun von der CD oder dem USB-Stick bootet.
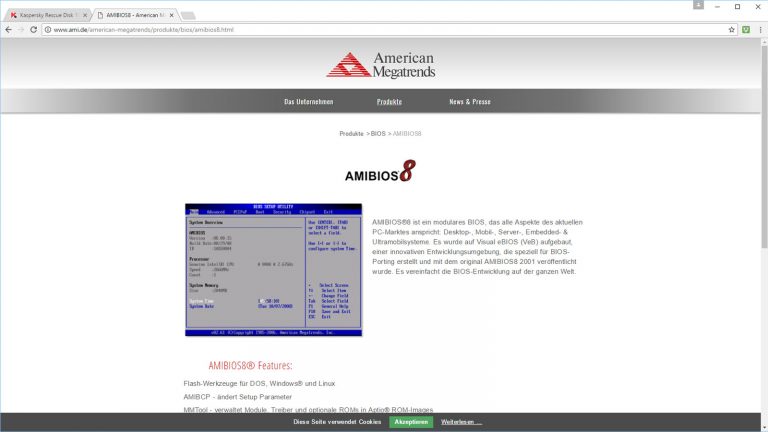
Schritt 3: Computer mit dem Rettungs-Tool analysieren und bereinigen
Nach dem Neustart erscheint die Oberfläche des Rettungs-Tools auf dem Bildschirm. Nun können Sie sich an die Diagnose und das Desinfizieren Ihres Computers machen.
- Wählen Sie die gewünschte Sprache aus und bestätigen Sie mit der Eingabetaste.
- Im nachfolgenden Bildschirm sollten Sie sich für die Option Kaspersky Rescue Disk. Grafikmodus entscheiden, damit die leicht zugängliche, grafische Benutzeroberfläche geladen wird. Den Textmodus sollten Sie nur dann verwenden, wenn es zu Darstellungsproblemen kommt oder wenn Sie ein versierter Computerexperte sind.
- Lesen Sie die Endbenutzer-Bestimmungen durch und bestätigen Sie diese mit der Taste A.
- Nun legt das Tool eine Reihe von Verzeichnissen zur Speicherung der Daten und für etwaige Quarantänemaßnahmen an. Danach öffnet sich das Dialogfeld des Viren-Scanners.
- Klicken Sie auf die Registerkarte Update, um die Virendatenbank auf den aktuellsten Stand zu bringen.
- Im Register Untersuchung von Objekten markieren Sie die gewünschten Laufwerke und Systembereiche und starten den Scan mit einem Klick auf Untersuchung von Objekten starten.
- Wird das Tool fündig, schlägt es Ihnen eine Reihe von Gegenmaßahmen vor, mit denen Sie Ihren Computer von der gefundenen Schadsoftware säubern.

Was tun, wenn selbst das Notfall-Tool keine Abhilfe schaffen konnte?
Wenn selbst der Einsatz des Notfall-Tools auf CD oder USB-Stick die Schadsoftware nicht finden konnte, kommen aller Wahrscheinlichkeit nach zwei Szenarien in Frage:
- Ihr Computer wird nicht von einer Schadsoftware ausgebremst, sondern es liegt ein Problem mit der Hard- oder Software vor. Konsultieren Sie einen Computerexperten für die Analyse und Einleitung entsprechender Gegenmaßnahmen.
- Sie haben sich eine extrem trickreiche Schadsoftware eingefangen, an dem sich selbst das Notfall-Tool die virtuellen Zähne ausgebissen hat. Versuchen Sie es zunächst mit einem alternativen Tool eines anderen Herstellers. Führt auch dieser Schritt zu keinem Ergebnis, bleibt Ihnen nur noch das Formatieren der befallenen Laufwerke und die Neuinstallation des Windows-Betriebssystems.
Wie erkenne ich eine mögliche Infektion mit Schadsoftware?
Neben ganz offensichtlichem Virenbefall, etwa durch die Anzeige von Zahlungsaufforderungen bei der in letzter Zeit sehr verbreiteten „Ransomware“ („Ransom“ heißt übersetzt „Lösegeld“), können auch subtilere Merkmale auf eine Infektion mit Schadsoftware hinweisen.
- Ihr Computer arbeitet von einem Tag auf den anderen spürbar langsamer.
- Beim Öffnen des Webbrowsers erscheint statt der von Ihnen voreingestellten Startseite eine andere Website.
- Ihr Webbrowser nimmt sich beim Darstellen von Seiteninhalten extrem viel Zeit und lässt sich im schlimmsten Fall nicht mehr schließen.
- Ständig erfolgen lange, anhaltende Festplattenzugriffe – sichtbar am Leuchten der Festplatten-LED und hörbar durch ein nicht enden wollendes Rattern.
Achtung: Das Aufspielen eines größeren Updates für bestimmte Software oder das Betriebssystem im Hintergrund führt zu ähnlichen Symptomen – erst Maßnahmen ergreifen, wenn die permanenten Zugriffe länger als einen Tag erfolgen! - Windows fährt ohne Ihr Zutun herunter oder der Laufwerksschacht öffnet und schließt sich selbstständig.
- Dateien verschwinden oder lassen sich nicht mehr mit dem zugehörigen Programm öffnen.
- Freunde, Bekannte und Kollegen erhalten plötzlich Spam-Mails, die von Ihrer Mail-Adresse aus verschickt wurden.
Bedenken Sie stets, dass die meisten dieser Symptome auch von defekter Hardware oder bestimmter Software ausgelöst werden können. Gerade dann, wenn Sie in letzter Zeit ein neues Programm installiert oder Hardware-Komponenten hinzugefügt/ausgetauscht haben, sollten Sie nicht immer gleich auf eine Virus-Infektion schließen.
Pflegen Sie Ihren virenverseuchten PC wieder gesund!
Auch bei installiertem Viren-Scanner sind Sie nicht gegen eine Infektion Ihres Windows-PCs mit schädlicher Software gefeit. Gerade in letzter Zeit versuchen Kriminelle mit Nachdruck, ihre immer ausgeklügelte Schadsoftware unter die Leute zu bringen. Viren, Trojaner, Spyware, Ransomware und sonstige Malware überlisten den Viren-Scanner und setzen sich für die Sicherheitssoftware unsichtbar in den Tiefen des Betriebssystems fest.
Aus diesem Grund sollten Sie Ihre Antivirus-Software regelmäßig komplette System- und Laufwerksscans durchführen lassen oder bei einem Verdachtsfall manuell anstoßen. Am zuverlässigsten kommen Sie den bösartigen Programmen mit einem Rettungs-Tool auf die Schliche, das den Computer von CD oder USB-Stick startet und Windows mit der eingenisteten Schadsoftware erst gar nicht starten lässt.
Besser ist es jedoch, wenn Sie es gar nicht so weit kommen lassen: Durch regelmäßige Updates Ihrer Antivirus-Software, Ihres Betriebssystems und gängige Vorsichtsmaßnahmen, wie das Ignorieren von E‑Mail-Anhängen und Links von unbekannten Absendern oder das großräumige Umfahren dubioser Websites, lassen Sie die Schädlinge erst gar nicht auf die Festplatte Ihres Computers. Dann können Sie ungestört mit vollem Tempo arbeiten, spielen oder sich unterhalten lassen.
Disclaimer Die OTTO (GmbH & Co KG) übernimmt keine Gewähr für die Richtigkeit, Aktualität, Vollständigkeit, Wirksamkeit und Unbedenklichkeit der auf updated.de zur Verfügung gestellten Informationen und Empfehlungen. Es wird ausdrücklich darauf hingewiesen, dass die offiziellen Herstellervorgaben vorrangig vor allen anderen Informationen und Empfehlungen zu beachten sind und nur diese eine sichere und ordnungsgemäße Nutzung der jeweiligen Kaufgegenstände gewährleisten können.






