Du möchtest deine E‑Mail-App auf dem Smartphone einrichten? Zum ersten Mal oder weil du dir ein neues Smartphone zugelegt hast? Mit UPDATED hast alles Nötige schnell und einfach eingerichtet. Damit du auch unterwegs oder in der Badewanne keine E‑Mail mehr verpasst.
Android hat von Haus aus eine E‑Mail-App an Bord, über die du deine E‑Mails abrufen oder verfassen kannst. Dann musst du nicht mit vielen Klicks umständlich über den Browser auf dein Mailfach zugreifen. Voraussetzung ist, dass du einen E‑Mail-Account einrichtest, sprich dem Smartphone sagst, wo und wie es an deine Mails herankommt. Denn diese liegen ja zunächst auf dem Server deines Mail-Anbieters. So geht’s:
- Stelle zunächst eine Internetverbindung her.
- Rufe „E‑Mail einrichten“ auf. Das geht am einfachsten, wenn du die vorinstallierte E‑Mail-App von Google aufrufst. Alternativ wählst du „Einstellungen“ > „Konten“ (oder „Konto & Synchronisierung“) > „E‑Mail“ > „Kontoeinstellungen“ (je nach Android-Version eventuell auch in umgekehrter Reihenfolge „Kontoeinstellungen“ > „E‑Mail“) > „Konto hinzufügen“.
- Tippe bei „E‑Mail einrichten“ in die einzelnen Felder. Gib mit der Tastatur, die daraufhin erscheint, deine E‑Mail-Adresse und dein Passwort ein.
- Tippe auf „Weiter“.
- Es erscheint ein Auswahlfeld, in welchem du dich zwischen dem Kontotyp „POP3“ oder „IMAP“ entscheiden kannst. Die Bedeutung beider Optionen erfährst du in der Info-Box weiter unten.
- In beiden Fällen erscheinen anschließend die Einstellungen für den Eingangsserver. Hier gibst du zunächst deinen Nutzernamen ein, sprich deine E‑Mail-Adresse, sowie dein Passwort.
- Unter „POP3-Server“ beziehungsweise „IMAP-Server“ trägst du dann den Kontotyp plus den Namen deines Mail-Anbieters ein.
Beispiel 1: Du hast dich für den Kontotyp POP3 entschieden und besitzt ein E‑Mail- Konto von 1&1, dann lautet Ihr Eintrag bei POP3-Server: pop.1und1.de.
Beispiel 2: Du hast dich für den Kontotyp IMAP entschieden und besitzt ein E‑Mail-Konto von Freenet, dann lautet der Eintrag bei IMAP-Server: imap.freenet.de.Die richtige Nummer bei Port lautet in der Regel 110. Die Port-Nummer sorgt in einem Netzwerk für die korrekte Weiterleitung der Daten. Falls dein Smartphone anschließend keine Verbindung herstellen kann, wende dich bitte an deinen E‑Mail-Anbieter. - Wähle unter Sicherheitstyp die gewünschte Verschlüsselung. Wählst du Keine, werden deine E‑Mails unverschlüsselt gesendet, mit „SSL“ wird die gesamte Übermittlung verschlüsselt. Zur Sicherheit solltest du deinen Mailverkehr verschlüsseln, auch wenn die Kommunikation dadurch geringfügig länger dauert.
- Je nach Android-Version hast du bei POP3 die Möglichkeit, bei „E‑Mail vom Server löschen“ die Option „Nie“ zu wählen. Dann lagern deine Mails weiterhin auf dem Server deines E‑Mail-Anbieters. Bei IMAP ist dies ohnehin der Fall.
- Tippe auf „Weiter“.
- Gib unter „Einstellungen für Postausgangsserver“ bei „SMTP-Server“ ein: smtp.NameDeinesMailanbieters, bei einem Google-Mailkonto also zum Beispiel smtp.gmail.com oder bei einem GMX-Konto smtp.gmx.de. Achte dabei auch auf die Endung, ob sie beispielsweise .com lautet oder .de.Die richtige Nummer beim Eintrag Port lautet in der Regel 25. Falls dein Smartphone automatisch eine andere Zahl anzeigt, lässt du sie am besten unverändert. Sollte dein Smartphone anschließend keine Verbindung herstellen können, wende dich bitte an deinen E‑Mail-Anbieter.
- Wähle wie zuvor die gewünschte Verschlüsselung und gib bei „Nutzernamen“ deine E‑Mail-Adresse ein, danach das Passwort.
- Tippe auf „Weiter“.
- Aktiviere unter „Kontooptionen“ die Option „E‑Mails standardmäßig von diesem Konto senden“ und auf Wunsch „Benachrichtigung bei E‑Mail-Empfang“. Unter „Abrufhäufigkeit“ kannst du einstellen, wie oft dein Smartphone auf dem Mailserver prüfen soll, ob neue E‑Mails eingegangen sind.
- Tippe auf „Weiter“, um die Einrichtung abzuschließen. Auf Wunsch kannst du jetzt noch eingeben, wie das Konto nennen willst, also zum Beispiel „GMX-Account“ oder „Firmenmails“, und welcher Name Empfänger*innen angezeigt wird, wenn sie E‑Mails von dir bekommen.
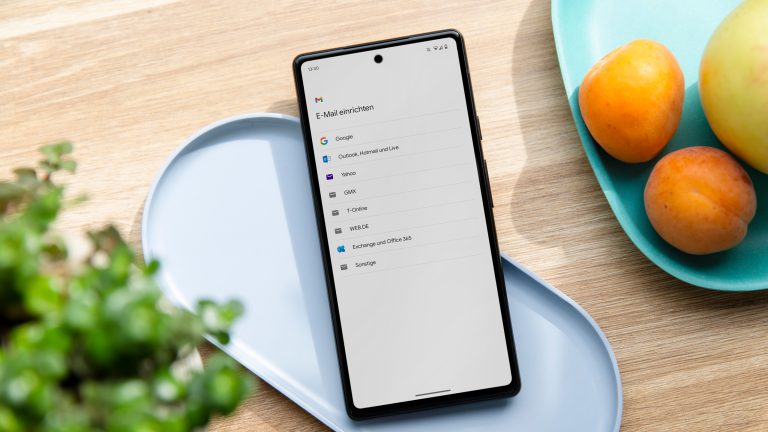
Bei der Einrichtung eines E‑Mail-Kontos auf dem Smartphone wird entweder automatisch das Verfahren IMAP eingerichtet, um Mails vom Server herunterzuladen, oder du wählst eigenständig zwischen POP und IMAP. Wir zeigen dir die Unterschiede:
POP
POP steht für Post Office Protocol. Aktuell ist die dritte Version POP3 gebräuchlich. Dabei werden die Mails vom Server heruntergeladen und dort gelöscht. Die Mails sind dann also nur noch auf dem Smartphone verfügbar.
IMAP
IMAP steht für Internet Message Access Protocol. Bei diesem Verfahren werden die Mails nicht auf das Gerät heruntergeladen, sondern verbleiben auf dem Server. Vorteil: Du kannst mit jedem Gerät per IMAP die Mails aufrufen, beantworten oder löschen.
Apple bringt über sein iOS-Betriebssystem gleich ein Mailprogramm mit, über das du deine E‑Mails abrufen oder verfassen kannst. Und das, ohne Safari oder einen anderen Browser zu öffnen, um dort die Webseite deines Anbieters aufrufen zu müssen. Mit wenigen Klicks richtest du auf deinem iPhone lediglich einen E‑Mail-Account ein, sprich du übermittelst, wie es auf welches Mailfach zugreifen soll. Dafür gehst du wie folgt vor:
- Stelle zunächst eine Internetverbindung her.
- Wähle „Einstellungen“ > „Mail“ beziehungsweise „Mail, Kontakte, Kalender“ > „Account hinzufügen“. Dort siehst du eine Liste verschiedener E‑Mail-Anbieter und Programme wie Google und Yahoo oder Exchange und Outlook von Microsoft.
- Tippe auf den Anbieter oder das Programm, mit dem du deine E‑Mails verwaltest. Das iPhone stellt dann selbstständig eine Verbindung her und zeigt dir ein Eingabefeld.
Für deine Mails nutzt du einen anderen Anbieter oder ein anderes Programm? Dann fahre fort im nächsten Abschnitt „Mail-Account manuell hinzufügen“ nach Punkt 7. - Tippe in die einzelnen Felder und gib deine E‑Mail-Adresse und dein Passwort ein.
- Tippe auf „Weiter“.
- Über die Schalterflächen kannst du einstellen, welche Informationen zwischen Mailserver und dem iPhone ausgetauscht werden sollen, ob du neben den E‑Mails zum Beispiel auch die Kontakte oder Kalendereinträge übertragen willst, die du zum Beispiel in Outlook anlegst.
- Tippe oben rechts auf „Sichern“.
- Tippe am unteren Ende der Anbieterliste auf „Andere“ > „Mail-Account hinzufügen“.
- Es erscheint eine Anzeige, in der du nacheinander in die Eingabefelder tippst und deinen Namen eingibst, anschließend die E‑Mail-Adresse des Postfachs, das du über das iPhone verwalten willst. Dann noch das Passwort und eine Beschreibung für den Account, also zum Beispiel „GMX-Account“ oder „Firmenmails“.
- Tippe auf „Weiter“.
- Dein iPhone versucht nun eine Verbindung zum E‑Mail-Server herzustellen. Ist dies geglückt, tippst du auf „Fertig“.
- Kann das iPhone keine Verbindung herstellen, erscheint eine Auswahl „IMAP“ oder „POP“. Die Bedeutung beider Kontotyp-Optionen erklären wir in der Info-Box weiter oben.
- Unter Server für eintreffende Mails trägst du dann bei Hostname den Kontotyp plus den Namen deines Mail-Anbieters ein.
Beispiel 1: Hast du dich für den Kontotyp „POP“ entschieden und besitzt ein E‑Mail-Konto von 1&1, dann lautet dein Eintrag bei Hostname: pop.1und1.de.
Beispiel 2: Du hast dich für den Kontotyp „IMAP“ entschieden und besitzt ein E‑Mail-Konto von Freenet, dann lautet dein Eintrag bei Hostname: imap.freenet.de. - Gib dann bei Benutzername deine E‑Mail-Adresse und anschließend das Kennwort deines Mailfachs ein.
- Die gleichen Angaben machst du bei Server für ausgehende E‑Mails.
- Tippe auf „Weiter“.
- Über die Schalterflächen kannst du einstellen, welche Informationen zwischen dem Mailserver und dem iPhone ausgetauscht werden sollen. Die ausgetauschten Informationen sind dann sowohl im Mailfach als auch im iPhone gespeichert.
- Tippe auf „Sichern“.
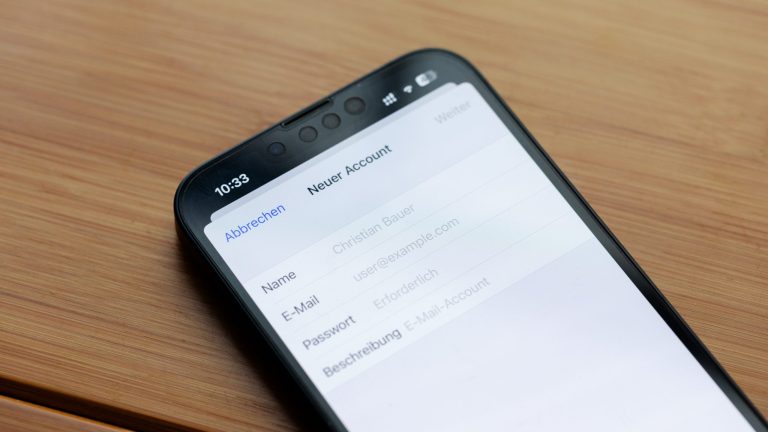
Sollte dein iPhone auf keinem der beiden Wege eine Verbindung herstellen und keinen E‑Mail-Account einrichten können, wende dich an deinen E‑Mail-Anbieter.
Du benötigst zum Beispiel um die E‑Mail-App auf einem neuen Smartphone einzurichten deine E‑Mail-Adresse, hast sie aber vergessen? So findest du deine E‑Mail-Adresse auf deinem Handy:
Um ein Nutzerkonto auf einem Android-Smartphone zu erstellen, benötigst du immer eine Google-Mail‑Adresse. Dies ist die primäre E‑Mail-Adresse für dein Google-Konto. Um die Adresse herauszufinden, öffne auf deinem Android-Smartphone oder Tablet die „Einstellungen“. Tippe auf das Google-Icon. Nun öffnen sich die Einstellungen für dein Google-Konto. Ganz oben auf der Seite findest du bereits deinen Nutzernamen und die E‑Mail-Adresse, mit der das Konto verbunden ist.
Auch auf einem iPhone oder iPad kannst du deine E‑Mail-Adresse relativ leicht finden, falls du sie einmal vergessen haben solltest. Öffne zunächst „Einstellungen“, anschließend „Mail“ und tippe dann auf „Accounts“. Hier findest du nun deine E‑Mail-Adresse.
Auch im Zeitalter von Messengern hat die E‑Mail nichts von ihrer Bedeutung eingebüßt. Längere Nachrichten, kopierte Inhalte, Links und Dateianhänge lassen sich nach wie vor am komfortabelsten per Mail teilen. Allerdings ist sie durch die Smartphones nicht mehr an den heimischen PC gebunden. Dabei musst du dich auf deinem mobilen Gerät nicht mit umständlich vielen Klicks durch einen mobilen Browser hangeln: Mit einer E‑Mail-App kannst du dein E‑Mail-Postfach mit ein paar Fingertipps genauso leicht bedienen wie jede andere App auch.
Disclaimer Die OTTO (GmbH & Co KG) übernimmt keine Gewähr für die Richtigkeit, Aktualität, Vollständigkeit, Wirksamkeit und Unbedenklichkeit der auf updated.de zur Verfügung gestellten Informationen und Empfehlungen. Es wird ausdrücklich darauf hingewiesen, dass die offiziellen Herstellervorgaben vorrangig vor allen anderen Informationen und Empfehlungen zu beachten sind und nur diese eine sichere und ordnungsgemäße Nutzung der jeweiligen Kaufgegenstände gewährleisten können.






