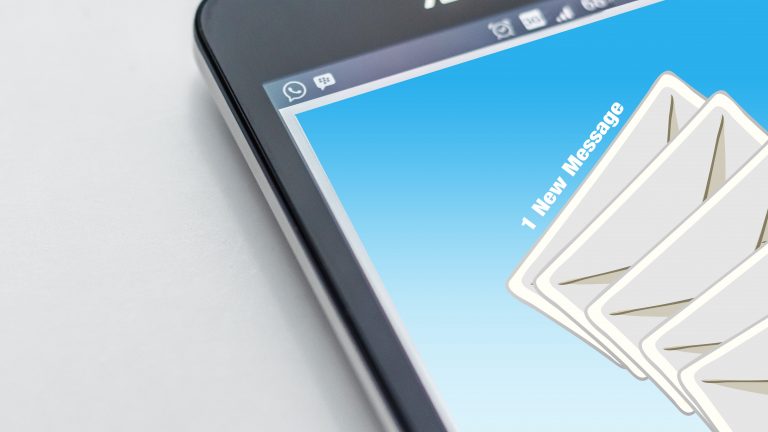Du bist viel unterwegs und verfasst deshalb deine E‑Mails vorwiegend auf dem Mobiltelefon oder Tablet. Damit deine elektronischen Nachrichten einen professionellen Anstrich erhalten und die Empfänger stets über deine wichtigsten persönlichen Daten informiert sind, versiehst du deine Mails mit einer Signatur, die relevante Infos zu deiner Person enthält – neben Name und Adresse auch Rufnummern sowie Webadressen oder Links zu Sozialen Medien. UPDATED verrät dir, wie du deine Mails mit der Gmail-App auf Android-Geräten und der Apple-Mail-App für iPhone und iPad mit einer informativen Signatur ausstattest.
- Mobile Signatur in gMail einrichten
- Mobile Signatur auf dem iPhone oder iPad erstellen
- Professionelle Signaturen einfach runterladen
Mobile Signatur in gMail einrichten
Die gMail-App von Google ist auf den meisten Android-Geräten vorinstalliert und bietet neben übersichtlicher Darstellung auch ein großes Funktionsspektrum – darunter die Möglichkeit, eigene Signaturen zu erstellen. Diese können sich als mobile Signaturen von der Signatur deiner E‑Mail-App zu Hause oder im Büro unterscheiden. Um eine solche Signatur zu erstellen, gehst du folgendermaßen vor:
- Öffne die gMail-App und tippe links oben auf das Menüsymbol mit den drei Linien.
- Scrolle die Menüliste nach unten, bis du die Option Einstellungen mit dem Zahnrad-Symbol erkennst, und öffne diese, indem du sie antippst.
- Tippe auf den Namen des gewünschten Kontos – zum Beispiel max.mustermann@gmail.com.
- Tipp als nächstes im Bereich Allgemein auf den Eintrag Mobile Signatur.
- Gib den Text deiner Signatur ein – beispielsweise Name, Adresse und Telefonnummer. Wie du die Signatur mit Sonderzeichen und Emojis ansprechender gestaltest, erfährst du im Kasten „Schönere Signaturen mit Sonderzeichen“.
- Wenn du mit der Signatur zufrieden bist, tippe auf OK.
- Nun erscheint eine Vorschau deiner mobilen Signatur im Einstellungsfenster unter Mobile Signatur. Möchtest du Änderungen vornehmen, tippe einfach die Signatur an und du gelangst zurück zum Eingabedialog.
- Wenn du nun eine neue Mail schreibst, erscheint die mobile Signatur am unteren Rand des Eingabefelds.
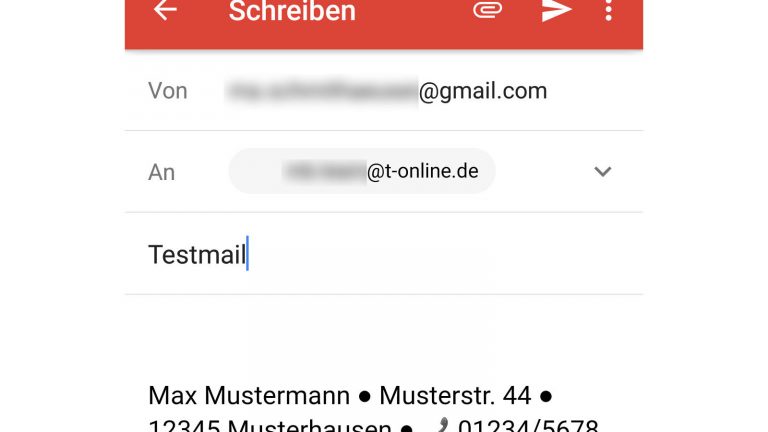
Schönere Signaturen mit Sonderzeichen
In das Eingabefeld für gMail-Signaturen kannst du auch Sonderzeichen und Emojis eingeben. Um die einzelnen Elemente der Signatur voneinander zu trennen – beispielsweise Name, Adresse und Telefonnummer – empfiehlt sich ein großer Bullet-Punkt („●“). Um einen solchen Punkt (oder auch ein Quadrat oder einen Stern) einzufügen, tippe auf der Bildschirmtastatur unten links auf die Taste Sym, gefolgt von der Taste 1/2, um zur zweiten Seite der Symbolübersicht zu gelangen. Hier findest du eine Reihe attraktiver Symbole zum Verzieren deiner Signatur und zum Abgrenzen von Inhalten.
Tipp: Indem du auf das Smiley-Symbol tippst, kannst du auch Emojis einfügen. In der Emoji-Kategorie „Objekte“ (Kronen-Symbol) findest du beispielsweise Telefone, Telefonhörer, Briefe und Lautsprecher zur Illustration der Inhalte deiner Signatur.
Mobile Signatur auf dem iPhone oder iPad erstellen
Wenn du deine Mails über ein Apple-Gerät wie iPhone oder iPad verschickst, kannst du sie innerhalb der Standard-Mail-App mit einer Signatur versehen. Gehe dazu folgendermaßen vor:
- Öffne auf dem Home Screen die Einstellungen deines iOS-Geräts.
- Wische die Liste ein wenig nach unten, bis du den Menüpunkt Mail erreichst und öffnest.
- Scrolle nun ganz nach unten und tippe auf Signatur. Hier siehst du die Standard-Nachricht „Von meinem iPhone gesendet“.
- Tippe den Standard-Eintrag an und ersetze ihn mit deinem eigenen Signatur-Text.
- Wie unter Android (siehe Kasten „Schönere Signaturen mit Sonderzeichen“) kannst du auch auf Apple-Geräten deinen Text mit Sonderzeichen auflockern. Über die Taste 123, gefolgt von #+=, gelangst du in die Sonderzeichenliste, wo du auch den Bullet-Punkt („“) findest. Über das Smiley-Symbol fügst du Emojis wie den Telefonhörer aus dem Beispiel ein.
- Tippe danach oben links auf <Mail, um die Signatur zu sichern und wieder in die Einstellungen zu gelangen.
- Nun wird deine Signatur automatisch ans Ende einer jeden neuen Mail-Nachricht gestellt.
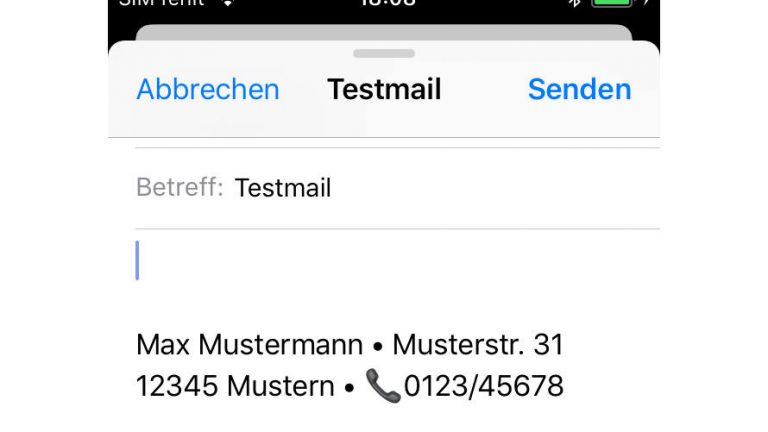
Eine formatierte Signatur unter iOS erstellen
Bis auf die Sonderzeichen und Emojis hast du im Signatur-Dialog deines Apple-Geräts keinerlei Möglichkeiten zum Formatieren deiner Texte oder zum Hinzufügen von Bildern. Mit folgendem Trick umgehst du diese Einschränkung:
- Gestalte eine aufwendig formatierte Signatur in einem E‑Mail-Programm auf deinem Mac oder PC – zum Beispiel unter Microsoft Outlook. Wo du professionelle Vorlagen für Signaturen kostenlos bekommst, erfährst du im Kasten „Professionelle Signaturen einfach runterladen“.
- Schicke die Signatur als Mail an dich selbst, sodass sie im Nachrichten-Eingang deines iPhones auftaucht. Achte darauf, dass die E‑Mail im HTML-Format gesendet wird.
- Markiere nun in der Mail-Ansicht auf dem iPhone/iPad den gesamten Signaturblock und wähle Kopieren.
- Öffne in den Einstellungen – wie im vorangegangenen Abschnitt beschrieben – das Eingabefeld Signatur.
- Tippe einmal lang in das Eingabefeld und wähle Einsetzen. Nun erscheint der Text in Standardformatierung, da die HTML-Tags für die Formatanweisungen automatisch entfernt wurden.
- Schüttle nun dein iPhone, bis die Dialogbox Attribute ändern widerrufen Tippe auf Widerrufen, und schon erscheinen Text und Bild im originalen HTML-Format mit allen Formatierungen.
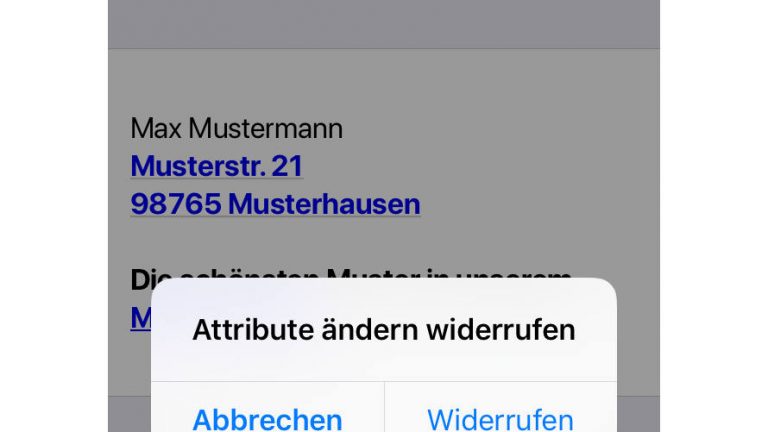
Professionelle Signaturen einfach runterladen
Auf der Website www.mail-signatures.com findest du unter „Signature Templates“ eine Vielzahl universell verwendbarer Signaturen für nahezu alle E‑Mail-Clients. Gefällt dir eine Vorlage, lädst du sie in Form einer ZIP-Datei mit dem HTML-Code und den dazugehörigen Bildern herunter. Dann öffnest du die HTML-Datei in deinem Web-Browser, kopierst die Signatur und fügst diese in den Signatur-Editor deines E‑Mail-Clients ein. Dort ersetzt du die Platzhalter-Felder durch deine eigenen Informationen und Bilder, und fertig ist die professionell wirkende Signatur. Mit dem Trick aus dem Abschnitt „Eine formatierte Signatur unter iOS erstellen“ kannst du solche Signaturen auch auf dein iPhone oder iPad übertragen.
Mails von unterwegs mit deiner digitalen Visitenkarte versehen
Signaturen lassen deine E‑Mail-Nachrichten nicht nur professioneller wirken, sondern versorgen die Empfänger auch mit allen wichtigen Daten zu deiner Person. Mit den Signatur-Funktionen von gMail und Apple-Mail versiehst du auch von unterwegs deine Mails mit aussagekräftigen Signaturen, die du mit wenigen Klicks nach deinem Belieben designst.
Disclaimer Die OTTO (GmbH & Co KG) übernimmt keine Gewähr für die Richtigkeit, Aktualität, Vollständigkeit, Wirksamkeit und Unbedenklichkeit der auf updated.de zur Verfügung gestellten Informationen und Empfehlungen. Es wird ausdrücklich darauf hingewiesen, dass die offiziellen Herstellervorgaben vorrangig vor allen anderen Informationen und Empfehlungen zu beachten sind und nur diese eine sichere und ordnungsgemäße Nutzung der jeweiligen Kaufgegenstände gewährleisten können.