Musik an, Welt aus – manchmal muss es einfach die Lieblingsmusik sein, und zwar sofort. Doch der aktuelle Ohrwurm scheint vom Smartphone verschwunden? Die iCloud-Mediathek und Apple Music sollen das Musikhören eigentlich vereinfachen, doch beim Einrichten und Einstellen gibt es einige Tücken. Wir erklären dir, wie du diese umgehen und deine iCloud-Musikmediathek aktivieren und nutzen kannst.
Nur wenige Klicks, und dir steht die große, weite Welt der iCloud-Musikmediathek auf dem iPhone, iPad und Mac zur Verfügung. Entscheidend ist, dass du dich auf allen Geräten mit derselben Apple-ID anmeldest und diese auch für deine Apple-Music-Mitgliedschaft verwendest. Nur dann kannst du von allen Geräten aus auf deine Musik zugreifen. So aktivierst du die Mediathek auf den verschiedenen Geräten:
Eine für alle – so funktioniert, vereinfacht gesagt, die iCloud-Musikmediathek. Dabei werden deine Lieblingsmusik und alle weiteren Inhalte der Mediathek nicht mehr lokal auf einem der Geräte, etwa dem iPhone, gespeichert, sondern in der iCloud abgelegt. Und von hier aus steht die Sammlung dann allen verknüpften Geräten zur Verfügung.
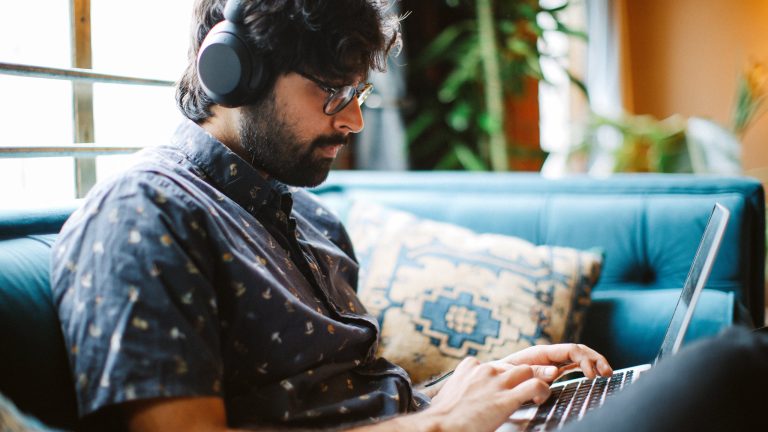
Die Voraussetzungen: iPhone, Mac und Co. sind mit dem Online-Speicher verbunden – und mit dem Internet, denn um die Inhalte abrufen zu können, ist eine Internetverbindung notwendig. Außerdem benötigst du ein Apple-Music-Abo.
Auf iPhone und iPad
- Gehe zu „Einstellungen“ > „Musik“ > „Mediathek synchronisieren“.
- Schiebe dort den Regler nach rechts, um die iCloud-Musikmediathek zu aktivieren.
- Danach wirst du gefragt, ob du die Musik, die bereits auf deinem Gerät vorhanden ist, behalten möchtest. Wähle „Musik behalten“, wenn dem so ist. Andernfalls tippe auf „Löschen & Ersetzen“.
Auf dem Mac
Öffne das Programm Musik.
- Gehe oben in der Menüleiste auf „Musik“ und wähle im Aufklappmenü „Einstellungen“.
- Klicke in dem sich nun öffnenden Feld auf „Allgemein“ und setze vor „Mediathek synchronisieren“ ein Häkchen.
- Bestätige die Eingaben, indem du unten rechts auf den „OK“-Button klickst.
Auf dem PC
- Öffne die App Apple Music.
- Klicke auf die drei Punkte oben links und dann auf „Einstellungen“.
- Daraufhin öffnen sich diese. Klicke auf „Allgemein“.
- Aktiviere per Klick den Slider hinter „Mediathek synchronisieren“.
Um einen Musiktitel auch dann abzuspielen, wenn du nicht mit dem Internet verbunden bist, kannst du ihn herunterladen. Klicke dazu neben dem Titel auf „Laden“. Wurde ein Song bereits auf deinem Computer gespeichert, befindet sich neben dem Titel ein Symbol mit einer Wolke und einem nach unten zeigenden Pfeil. Klicke darauf, um ihn zu laden. Nun kannst du das Lied jederzeit abspielen.
Eigene Songs zur Datenbank hinzufügen
Möchtest du deine iCloud-Musikmediathek erweitern, kannst du das problemlos in Musik auf einem Mac oder PC tun. Es lassen sich sowohl eigene Songs als auch Titel, die du im iTunes Store gekauft hast, hinzufügen. Dabei gibt es lediglich folgende Beschränkungen:
- Der Titel muss kleiner als 200 MB beziehungsweise kürzer als zwei Stunden sein.
- AAC- oder MP3-Songs müssen eine Mindest-Bitrate von 96 kbps (Kilobit pro Sekunde) haben.
- Für Musik im DRM-Format muss die entsprechende Autorisierung vorliegen.
Insgesamt kannst du 100.000 Titel in der Mediathek speichern. Im iTunes Store gekaufte Songs werden dabei nicht mitgezählt.
Wenn der Lieblingssong oder die Playlist fürs Workout plötzlich verschwunden ist, kann das verschiedene Ursachen haben. In der Regel liegt es daran, dass die iCloud-Musikmediathek nicht aktiviert ist oder du mit der falschen Apple-ID angemeldet bist. So behebst du diesen Fehler:
Prüfe zunächst, mit welcher Apple-ID du angemeldet bist. Wichtig ist, dass du mit derselben Kennung eingeloggt bist, mit der du die gewünschten Inhalte gekauft hast und bei Apple Music bzw. im iTunes Store registriert bist.
Suchst du einen bestimmten Musiktitel, der noch vor der Nutzung der iCloud in deiner Musikmediathek gespeichert war, ist er mittlerweile möglicherweise von deinem Gerät entfernt worden. Nachdem du die iCloud-Musikmediathek aktiviert hast, wirst du gefragt, ob du alle Musiktitel, die sich auf dem iPhone, iPod touch oder iPad bereits befinden, löschen möchtest. Hast du bei der Einrichtung der Mediathek auf „Löschen & Ersetzen“ geklickt, wurde alles entfernt und durch die Titel aus der iCloud ersetzt.
Es kann aber sein, dass der Song ohnehin in der neuen Mediathek verfügbar ist. Dann kannst du ihn wie gewohnt anhören. Möglicherweise haben sich in diesem Fall aber das Cover oder die Zuordnung zu einer Playlist geändert.

Um die iCloud-Musikmediathek zu deaktivieren, reichen wenige Klicks. Das Ausschalten der Mediathek hat keinen Einfluss auf die Verwendung des iTunes Store und von Apple Music. Du kannst beide Dienste weiterhin nutzen.
Auf iPhone und iPad
- Öffne auf dem Gerät „Einstellungen“ > „Musik“.
- Deaktiviere im nachfolgenden Fenster den Schieberegler neben „Mediathek synchronisieren“.
Auf dem Mac
Öffne das Programm Musik.
Gehe oben in der Menüleiste auf „Musik“ und wähle dort „Einstellungen“ aus.
Klicke in dem sich nun öffnenden Feld auf „Allgemein“ und entferne das Häkchen bei „Mediathek synchronisieren“.
Bestätige die Eingaben, indem du unten rechts auf den „OK“-Button klickst.
Auf dem PC
Öffne Apple Music.
Zu den Einstellungen gelangst du über die drei Punkte am linken oberen Rand des Fensters und dann „Einstellungen“.
Anschließend öffnet sich ein neues Fenster. Gehe hier auf „Allgemein“.
Deaktiviere den Slider bei „Mediathek synchronisieren“.
Klicke unten rechts auf „OK“, um die Einstellungen zu bestätigen.
Der erste Beat vom Lieblingssong ruft eine Gänsehaut hervor. Mit dem richtigen Takt im Ohr läuft sich die Joggingrunde wie von selbst. Und auch die Hausarbeit geht leichter von der Hand. Die iCloud-Musikmediathek hilft, immer die passende Musik dabeizuhaben.
Zusammen mit einem Apple-Music-Abo kannst du auf fast endlos viele Musikstücke zugreifen und auch eigene Songs hinzufügen. Und sollte deine Joggingstrecke dich durch einen Wald mit schlechter Internetverbindung führen, hast du dank vorherigem Download deine Motivationsmusik auch im Offline-Modus parat.
Disclaimer Die OTTO (GmbH & Co KG) übernimmt keine Gewähr für die Richtigkeit, Aktualität, Vollständigkeit, Wirksamkeit und Unbedenklichkeit der auf updated.de zur Verfügung gestellten Informationen und Empfehlungen. Es wird ausdrücklich darauf hingewiesen, dass die offiziellen Herstellervorgaben vorrangig vor allen anderen Informationen und Empfehlungen zu beachten sind und nur diese eine sichere und ordnungsgemäße Nutzung der jeweiligen Kaufgegenstände gewährleisten können.






