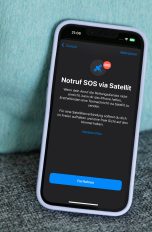Wenn du dich ohnehin schon morgens von deinem iPhone wecken lässt, wieso das Apple-Smartphone nicht gleich zu einem wohlwertigen Wecker aufrüsten. So oder so ähnlich müssen die Überlegungen bei Apple zu Standby gelaufen sein. Die neue Funktion macht genau das: Sie verwandelt dein iPhone in einen Wecker mit Nachtlicht und intelligenten Widgets. Wie du dein iPhone mit Standby zum Wecker auf deinem Nachttisch oder zum Smart Display auf dem Schreibtisch werden lässt, erklären wir dir hier.
Standby gehört zu den auffälligeren Neuerungen, die iOS 17 mit sich bringt, das ansonsten eher Detailarbeit im Hintergrund betreibt. Die Funktion ist mit Installation des Updates eingeschaltet und wird automatisch aktiv, sobald folgende Voraussetzungen erfüllt sind:
- Das iPhone wird geladen – ob per Kabel oder kabellos ist unerheblich.
- Das iPhone befindet sich im Querformat.
- Das iPhone steht dabei gekippt oder vollständig – entweder in einer Ladevorrichtung und angelehnt. Liegt das iPhone etwa auf dem Nachttisch, lässt sich Standby nicht nutzen.
Sind diese drei Bedingungen erfüllt, aktiviert sich Standby selbstständig, sobald das Gerät gesperrt ist. Hast du ein iPhone, das kein Always-on-Display bietet, tippe den Bildschirm an, um Standby aufzurufen. Dein Smartphone blendet die Anzeige dann für rund 20 Sekunden ein.

Nutzt du ein Pro-Modell mit Always-on-Funktion, bleibt die Standby-Anzeige dauerhaft sichtbar – und zwar auch unabhängig von der gewählten Einstellung unter „Anzeige & Helligkeit“. Hast du die „Immer eingeschaltet“-Option dort und somit das Always-On-Display, deaktiviert, kannst du dieses dennoch in den Standby-Einstellungen gesondert dafür ein- bzw. ausschalten.
Während du die Inhalte von Standby im aktivierten Modus selbst festlegst, änderst du die grundlegenden Funktionen davon in den Einstellungen. Rufe hierzu die „Einstellungen“ > „Standby“ auf. Je nach iPhone-Modell hast du hier mehr oder weniger Schalter, die du verwalten kannst. Bei allen iOS-17-tauglichen iPhones gleich sind die Optionen „Standby“, „Nachtmodus“ und „Mitteilungen einblenden“. Hast du ein Pro-Modell, kommen zusätzlich „Immer eingeschaltet“ und „Bei Bewegung aktivieren“ hinzu.
- „Standby“: Schaltet die Funktion ein oder aus.
- „Nachtmodus“: Bei eingeschaltetem Nachtmodus dunkelt das iPhone nachts selbstständig ab und färbt die Standby-Anzeige rot ein.
- „Mitteilungen einblenden“: Möchtest du auch im Standby-Modus über eingehende Mitteilungen informiert werden, schaltest du dies hierüber ein – das ist vor allem dann sinnvoll, wenn du Standby nicht nur als Wecker am Bett nutzt, sondern auch als dauerhafte Anzeige auf dem Schreibtisch.
- „Immer eingeschaltet“: Hiermit legst du fest, ob das Display deines iPhones eingeschaltet bleiben und die Standby-Anzeige somit durchgehend sichtbar sein soll. Wie die normale Always-on-Funktion deaktiviert sich auch Standby, sobald du dich außer Sichtweite zu deinem iPhone befindest.
- „Bei Bewegungen aktivieren“: Diese Zusatzoption gehört zum Nachtmodus und verhindert, dass dich Standby nachts permanent anleuchtet. Stattdessen schaltet sich der Bildschirm zeitweise aus und erst wieder ein, wenn dein iPhone eine Bewegung wahrnimmt – diese Funktion liegt in der Hierarchie über „Immer eingeschaltet“.
Abgesehen von den Einstellungen kannst du auch die Informationen anpassen, die dir Standby einblenden soll. Ist Standby aktiv, kannst du durch Blättern nach links weitere Ansichten auswählen. Insgesamt drei stehen dir zur Verfügung.
Die erste Darstellung ganz links besteht aus zwei Segmenten, die mit zwei Widgets gefüllt sind. Standardmäßig zeigt dir Standby links eine Uhr an und rechts ein kontextuelles Widget, zum Beispiel den Kalender, den nächsten Termin, deine To-Dos, gestellte Wecker oder die aktuelle Temperatur. Durch Wischen nach oben und unten kannst du durch die Widgets scrollen. Hältst du eins der beiden Segmente kurz gedrückt, öffnet sich der Bearbeitungsmodus, in dem du Widgets hinzufügen oder entfernen kannst. Tippe dafür entweder auf das Plus- oder Minus-Symbol. Zusätzlich kannst du rechts die „Intelligente Reihenfolge“ und die „Widget-Vorschläge“ aus- oder einschalten.


Die zweite Ansicht dient als digitaler Bilderrahmen und zeigt dir Fotos aus deiner iCloud-Mediathek an. Allerdings nur, wenn Face ID dein Gesicht vorab erkannt hat. Ansonsten bleibt diese Dia-Show hinter einem Schloss verriegelt. Auch die Fotoansicht kannst du anpassen, indem du sie kurz gedrückt hältst und anschließend über das Plus-Symbol weitere Alben hinzufügst. Einzelne Fotos sind nicht möglich. Ab Werk beinhaltet Standby vier vorgefertigte Alben, die du durch Auf- und Abwischen durchblätterst: „Empfohlen“, „Natur“, „Städte“ und „Personen“.
Die dritte Ansicht ganz rechts bietet mehrere Uhr-Darstellungen, die du ebenfalls durch vertikales Scrollen wechselst. Hältst du eine der Uhren gedrückt, kannst du bei einigen die Farben ändern.
Unabhängig von der gewählten Ansicht kannst du auch Siri im Standby jederzeit per Zuruf starten. Die Sprachassistenz zeigt ihre Informationen dann im Vollbild an. Lässt du Siri zum Beispiel einen Timer stellen, nimmt dieser gut lesbar den gesamten Bildschirm ein, während eine von links nach rechts wachsende Farbfläche den Zeitablauf visualisiert. Auch Live-Aktivitäten lassen sich im Standby verfolgen.
Auf einen Blick schnell die Uhrzeit erfassen, die nächsten Termine checken oder einfach nur die Erinnerungen in Form der Foto-Rückblicke genießen – Standby bietet dank intelligenter Widget-Sortierung sinnvollen Mehrwert, sowohl als Wecker auf dem Nachttisch oder als Smart Display auf dem Schreibtisch. Besonders glänzen kann Standby dabei vor allem auf den Pro-Modellen mit ihren Always-on-Displays. Aber auch auf allen anderen iPhones ist die Funktion eine sinnvolle Alternative zum Sperrbildschirm, der lediglich im Hochformat angezeigt wird und seine Informationen dadurch wesentlich weniger gut lesbar darstellt. Dass du davon abgesehen trotzdem viel Spaß mit dem Sperrbildschirm deines iPhones haben kannst, zeigen wir dir hier:
Disclaimer Die OTTO (GmbH & Co KG) übernimmt keine Gewähr für die Richtigkeit, Aktualität, Vollständigkeit, Wirksamkeit und Unbedenklichkeit der auf updated.de zur Verfügung gestellten Informationen und Empfehlungen. Es wird ausdrücklich darauf hingewiesen, dass die offiziellen Herstellervorgaben vorrangig vor allen anderen Informationen und Empfehlungen zu beachten sind und nur diese eine sichere und ordnungsgemäße Nutzung der jeweiligen Kaufgegenstände gewährleisten können.